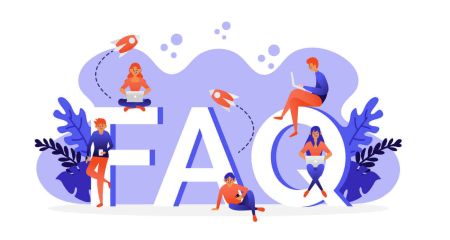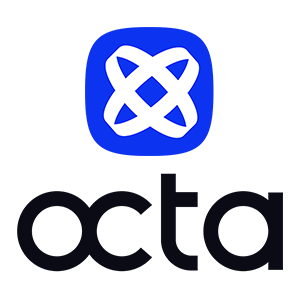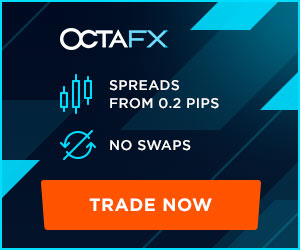Часто задаваемые вопросы (FAQ) о торговых платформах: MT4, MT5, Ctrader в Octa
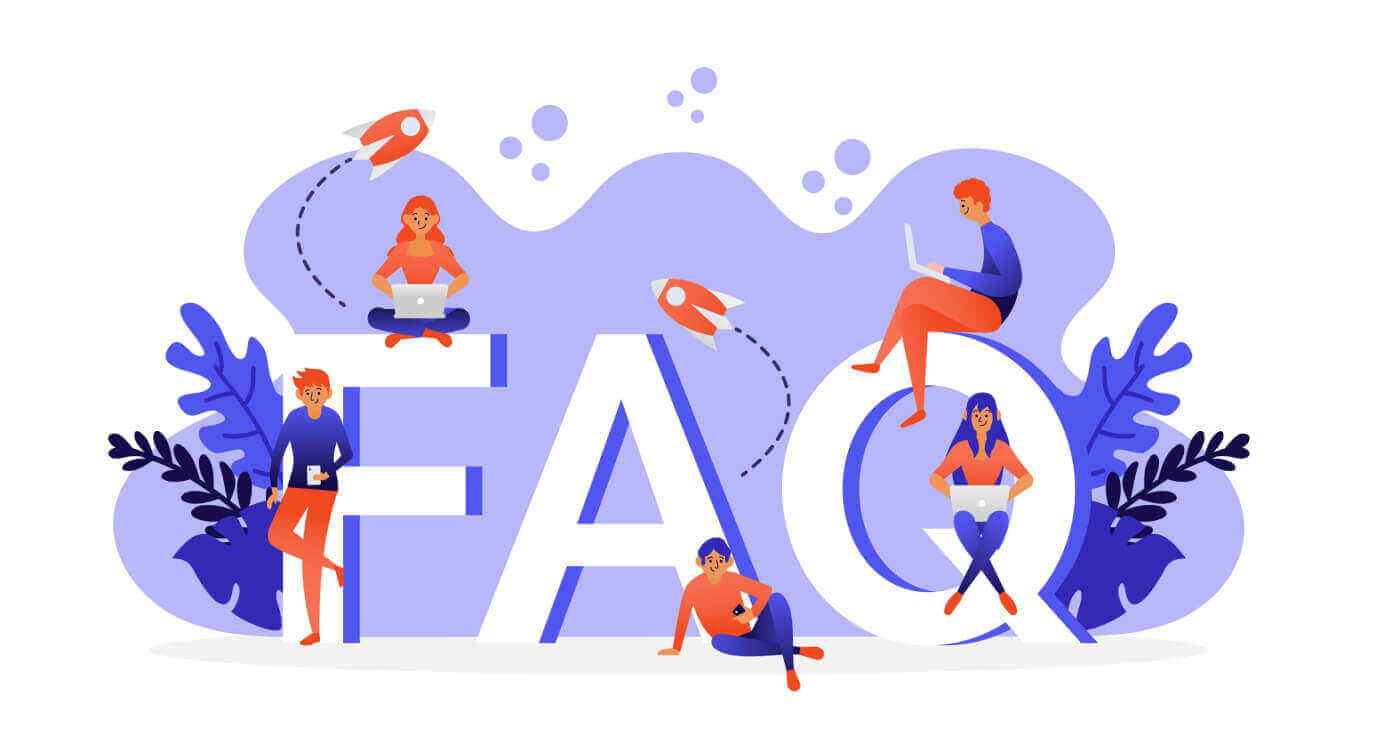
Торговая Платформа
Какие торговые платформы вы предлагаете?
Мы предлагаем три очень известные торговые платформы: MetaTrader 4, MetaTrader 5 и cTrader. Вы можете открыть как демо, так и реальные счета на всех предлагаемых нами платформах. Все платформы доступны для ПК, через веб-браузер и в виде мобильных приложений в AppStore и Google Play. Вы можете сравнить их здесь.
Могу ли я использовать советники или индикаторы MT4/MT5 в cTrader?
Невозможно использовать MT4/MT5 EAs (Expert Advisors) и индикаторы в cTrader. Однако можно преобразовать ваш MQL EA или код индикатора в C#, перейдя по ссылке. Он также доступен в вашем cTrader на вкладке «Ссылки».
Могу ли я использовать свой аккаунт на другой платформе?
Вы не можете войти в учетную запись, предназначенную для одной платформы, на другой платформе. Например, вы не можете войти в MT5 с учетной записью MT4 или cTrader и наоборот.
Могу ли я вести несколько аккаунтов одновременно?
Да, можете. Вы можете войти в несколько счетов MT4/MT5 одновременно, если установите несколько экземпляров MT4/MT5. Что касается cTrader - вы можете просто открыть cTrader несколько раз, чтобы войти в несколько счетов cTrader одновременно.
Могу ли я торговать с помощью своего устройства Android/iOS?
Да, вы можете установить MetaTrader 4, MetaTrader 5 и cTrader на свое устройство. Посетите нашу страницу платформ, чтобы найти подробные инструкции о том, как загрузить MT4, MT5 и cTrader на свое устройство iOS/Android.
Есть ли у вас веб-платформа?
Да, вы можете войти в MT4 или MT5 на нашей специальной странице. Это позволяет вам торговать из любого браузера на любой операционной системе, используя известный интерфейс настольной платформы Metatrader 4. Доступны все основные инструменты, включая торговлю в один клик и торговлю с помощью графиков. У нас также есть веб-платформа cTrader. Чтобы торговать на платформе cTrader через браузер, вам просто нужно войти в терминал, используя свои учетные данные. Веб-платформа cTrader поддерживает все основные браузеры и доступна для мобильных телефонов и планшетов. Вы можете получить доступ к прозрачным ценам, расширенным графикам и техническому анализу с любого устройства с доступом в Интернет.
МТ4
Как войти в MetaTrader 4, используя мою учетную запись?
Откройте MT4, затем нажмите «Файл» — «Войти с помощью торгового счета». Во всплывающем окне введите номер своего счета, пароль трейдера и выберите «Octa-Real» для реальных счетов или «Octa-Demo», если вы входите с помощью демо-счета.
Как открыть заказ?
Чтобы открыть окно «Новый заказ», вы можете:
- Нажмите F9 на клавиатуре;
- Щелкните правой кнопкой мыши по символу в окне «Обзор рынка» и выберите «Новый ордер» во всплывающем меню;
- Щелкните правой кнопкой мыши по открытому графику и выберите «Новый ордер»;
- Нажмите кнопку «Новый заказ» на панели инструментов.
Если вы выбрали «Market execution», просто нажмите «Buy» или «Sell» ниже, чтобы открыть позицию по текущему рыночному курсу.
Если вы хотите открыть отложенный ордер, выберите его в качестве типа ордера. Затем выберите его тип (например, Buy Limit, Sell Limit, Buy Stop или Sell Stop) и укажите цену, по которой он будет активирован. Нажмите кнопку Place, чтобы отправить ордер.
Чтобы указать уровень Stop Loss или Take Profit, нажмите стрелку вверх или вниз, чтобы заполнить текущую цену и скорректировать ее в соответствии с ценой Stop Loss или Take Profit.
Как только позиция будет открыта, она появится на вкладке Trade.
MT4 также позволяет открывать и закрывать позиции одним щелчком. Чтобы включить One-Click Trading, выберите Options в меню Tools. В окне Options откройте вкладку Trade, отметьте One-Click Trading и нажмите OK, чтобы применить изменения.
С помощью торговли в один клик вы можете совершать торговые операции на графике. Чтобы включить панель торговли в один клик, щелкните правой кнопкой мыши на графике и отметьте пункт «Торговля в один клик» в контекстном меню. Панель можно использовать для размещения рыночных ордеров с указанными объемами.
Вы также можете разместить отложенный ордер из подменю «Торговля» контекстного меню графиков. Щелкните правой кнопкой мыши на нужном ценовом уровне на графике и выберите тип отложенного ордера, который вы хотели бы открыть. Доступные типы отложенных ордеров на этом ценовом уровне будут отображены в меню.
Какие типы ордеров доступны в MT4?
Рыночные ордера и отложенные ордера. Рыночные ордера исполняются по текущей рыночной цене.
Отложенные ордера автоматизированы и могут отличаться в зависимости от установленных вами условий:
- Buy Limit активирует ордер на покупку по цене ниже текущей цены предложения.
- Sell Limit активирует ордер на продажу по цене выше текущей цены спроса.
- Buy Stop открывает ордер на покупку, когда цена достигает заранее определенного уровня выше текущей цены предложения.
- Sell Stop открывает ордер на продажу, когда цена спроса достигает уровня ордера ниже текущей цены спроса.
Как установить Stop Loss и Take Profit?
Чтобы изменить позицию, дважды щелкните поле «Stop Loss» или «Take Profit» в строке позиции на вкладке «Торговля». Кроме того, вы можете щелкнуть правой кнопкой мыши по строке позиции и выбрать «Изменить ордер». Затем просто установите уровень Stop Loss или Take Profit и щелкните кнопку «Изменить» ниже. Имейте в виду, что:
- Ордер на продажу: Stop Loss должен быть выше текущей цены Ask, а Take Profit — ниже текущей цены Ask.
- Ордер на покупку: Stop Loss должен быть ниже текущей цены спроса, а Take Profit — выше текущей цены спроса.
Как закрыть заказ?
Найдите ордер на вкладке «Торговля», щелкните его правой кнопкой мыши и выберите «Закрыть ордер». Во всплывающем окне нажмите кнопку «Закрыть ордер». Вы также можете закрыть позицию встречной. Дважды щелкните строку позиции на вкладке «Торговля», затем выберите «Закрыть по» в поле «Тип». Ниже появится список встречных позиций. Выберите одну из них из списка и нажмите кнопку «Закрыть». Если у вас более двух встречных позиций, вы можете выбрать «Закрыть по» в поле «Тип». Эта операция закроет открытые позиции парами.
Где я могу посмотреть историю своей торговли?
Все ваши закрытые ордера доступны на вкладке «История счета». Вы также можете создать выписку по счету здесь, щелкнув правой кнопкой мыши по любой записи и выбрав «Сохранить как подробный отчет». Вы также можете найти свою историю торговли в Личном кабинете.
Как открыть новый график.
Щелкните правой кнопкой мыши нужную валютную пару в окне Market Watch и выберите "New chart" или просто перетащите ее на текущий открытый график. Вы также можете выбрать "New Chart" в меню File или нажать кнопку New Chart на панели инструментов.
Где можно изменить настройки диаграммы?
Щелкните правой кнопкой мыши по диаграмме и выберите «Свойства». Окно свойств имеет две вкладки: Цвета и Общие. Элементы диаграммы перечислены справа от вкладки цвета, каждый со своим собственным раскрывающимся полем цвета. Вы можете навести указатель мыши на любой образец цвета, чтобы увидеть его имя, и щелкнуть, чтобы выбрать один из предустановленных цветов. На вкладке Общие вы можете выбрать тип диаграммы и включить такие функции, как Объем, Сетка и Линия Аска. Вы также можете изменить тип диаграммы, щелкнув нужный значок, чтобы применить ценовые данные бара, свечи или линии. Чтобы изменить периодичность, щелкните значок Периоды или выберите нужный таймфрейм на панели инструментов.
Почему я не могу открыть позицию?
Прежде всего, убедитесь, что вы успешно вошли в систему с помощью своего торгового счета. Статус подключения в правом нижнем углу покажет, подключены ли вы к нашему серверу или нет. Если вы не можете открыть окно «Новый ордер», а кнопка «Новый ордер» на панели инструментов неактивна, значит, вы вошли в систему с помощью своего пароля инвестора и должны войти снова с помощью своего пароля трейдера. Сообщение «Неверный SL/TP» означает, что установленные вами уровни Stop Loss или Take Profit неверны. Сообщение «Недостаточно денег» означает, что вашей свободной маржи недостаточно для открытия ордера. Вы можете проверить требуемую маржу для любой позиции с помощью этого инструмента.
Я вижу только несколько валютных пар в MT4
Чтобы увидеть все доступные торговые инструменты, перейдите в терминал MT4, щелкните правой кнопкой мыши по любой паре в окне «Обзор рынка» и выберите «Показать все». Нажмите CTRL + U, чтобы включить торговые инструменты вручную.
Каковы ваши уровни стопов?
Каждый торговый инструмент имеет свои собственные уровни стопов (лимиты). Вы можете проверить уровень стопов для определенной валютной пары, щелкнув правой кнопкой мыши по ней в «Обзоре рынка» и выбрав «Спецификация». Обратите внимание, что Octa имеет пятизначное ценообразование, поэтому расстояние отображается в пунктах. Например, минимальное расстояние EURUSD отображается как 20 пунктов, что равно 2 пипсам.
Что делать, если на графике отображается сообщение «Ожидание обновления»?
Откройте окно «Market Watch», щелкните левой кнопкой мыши и удерживайте ее на нужной паре. Перетащите выбранную пару на график с надписью «Waiting for Update». Отпустите кнопку мыши. Это автоматически обновит график.
Почему кнопка «Новый заказ» серая?
Это означает, что вы вошли в свой аккаунт, используя свой пароль инвестора. Это ограничивает ваш доступ к графикам, техническому анализу и советникам. Вы не сможете торговать, если войдете в свой аккаунт, используя свой пароль инвестора. Чтобы начать торговать, вам нужно войти в систему, используя свой пароль трейдера.
Почему в статусе подключения отображается «Недействительная учетная запись»?
Ошибка "Неверный счет" означает, что вы ввели неверные данные для входа. Убедитесь, что: - Вы ввели номер счета - Вы использовали правильный пароль - Вы выбрали правильный сервер: Octa-Real для реальных счетов и Octa-Demo для демо-счетов Если вы потеряли свой пароль трейдера, вы можете восстановить его в Личном кабинете.
Почему в статусе подключения отображается «Нет соединения»?
No Connection означает, что вам не удалось подключиться к нашему серверу. Вам следует сделать следующее: - Щелкните в правом нижнем углу MT4, где отображается No Connection, и выберите «Повторное сканирование серверов» или выберите сервер с самым низким пингом. - Если сервер не отвечает, закройте MT4 и перезапустите его снова, используя режим «Запуск от имени администратора». - Проверьте настройки брандмауэра и добавьте MT4 в список «разрешенных программ» или «исключений». Если это не сработает, обратитесь в нашу службу поддержки клиентов.
Предоставляете ли вы советники или индикаторы? Где я могу их скачать?
Octa не предоставляет и не рекомендует никаких советников (EA) или индикаторов. Однако вы можете загрузить индикаторы для MetaTrader4 в библиотеке MQLSource Code. Перейдите по ссылке: MQL5.com. Также можно загрузить индикаторы и EA из других источников.
CTrader
Что такое cTrader?
Торговая платформа cTrader специально разработана для ECN и предлагает прямой доступ к рынку (DMA). Она не имеет ограничений по уровням Stop/Limit и позволяет вам разворачивать, удваивать или закрывать все позиции одним щелчком мыши. Глубина рынка уровня II, доступная в cTrader, обеспечивает большую прозрачность относительно доступной ликвидности. Вы можете сравнить cTrader с другими платформами здесь. Как мне войти в cTrader с помощью моей учетной записи?
Вы можете войти в любую из своих учетных записей Octa cTrader, используя свой cTID. cTID создается и отправляется на вашу электронную почту, когда вы открываете свою первую учетную запись cTrader, при условии, что вы еще не зарегистрировали cTID с этим адресом электронной почты.
Как открыть позицию?
Самый быстрый способ открыть позицию — нажать кнопки QuickTrader из списков Symbols или Favorites. Выберите торговый инструмент и объем ордера и нажмите «Sell» или «Buy», чтобы открыть рыночный ордер. Чтобы открыть окно «Create order», вы можете нажать F9 на клавиатуре, выбрать «New Order» в меню cTrader или нажать кнопку «Create New order» на панели инструментов. Если торговля одним щелчком отключена, нажатие кнопок QuickTrade также откроет окно «Create Order». В окне «Create Order» выберите символ, объем и нажмите кнопку «Sell» или «Buy» ниже. Чтобы разместить отложенный ордер, откройте окно «Create order», как описано выше, и выберите тип ордера из меню слева. Выберите символ, установите цену ордера, объем и дату истечения, если требуется. Здесь вы также можете установить один или несколько уровней Stop Loss или Take Profit. После этого нажмите «Sell» или «Buy» ниже, чтобы разместить ордер.
Как изменить позицию?
Дважды щелкните или щелкните правой кнопкой мыши по строке позиции в TradeWatch и выберите «Изменить позицию». В окне «Изменить позиции» установите Stop Loss и Take Profit. SL и TP можно редактировать по цене или количеству пунктов. Нажмите «Защитить», чтобы применить изменения.
Как закрыть позицию в cTrader?
Вы можете закрыть одну позицию, нажав кнопку «Закрыть» справа от вашего ордера на вкладке «Позиции», или закрыть все открытые позиции, нажав кнопку «Закрыть все».
Где находится история моего счета в cTrader?
Историю своих позиций вы можете найти на вкладке История cTraders. Здесь вы также можете создать HTML-заявление, если щелкните правой кнопкой мыши и выберите «Создать заявление».
Почему я не могу открыть позицию в cTrader?
Скорее всего, у вас недостаточно свободной маржи для открытия этой позиции. Точную причину вы можете проверить на вкладке Журнал.
Как открыть новый график?
Выберите торговый инструмент в разделе «Символы» слева, щелкните по нему правой кнопкой мыши и выберите «Новый график».
Как переключаться между единицами и лотами?
Вы можете переключаться между лотами или единицами, если откроете настройки (шестеренка в нижнем левом углу cTrader), затем перейдете в раздел «Активы» и выберете «Лоты» или «Единицы».
Как изменить режим торговли в один клик?
Вы можете выбрать режимы «Один щелчок», «Двойной щелчок» и «Отключено» (экран ордеров), если откроете настройки (шестеренка в левом нижнем углу cTrader), а затем перейдете в QuickTrade.
Как настроить диаграммы?
Щелкните правой кнопкой мыши по диаграмме, чтобы открыть всплывающее меню. Здесь вы можете изменить периодичность, символ, цвет и параметры просмотра.
Что такое глубина рынка?
Глубина рынка (DoM) относится к доступной ликвидности на разных уровнях цен для валютной пары. В cTrader доступны три типа DoM:
- VWAP DoM показывает список ожидаемых цен VWAP рядом с регулируемыми объемами.
- Стандартный DoM — это обзор доступной ликвидности для конкретного инструмента. Объем ликвидности отображается рядом с каждой доступной ценой.
- Price DoM отображает список цен, повышающихся и понижающихся относительно текущей спотовой цены, а также ликвидность, доступную по каждой цене.
Почему я не могу войти в cTrader?
Проверьте, что вы ввели правильный cTID (обычно это ваш адрес электронной почты) и пароль. Вы можете войти в платформу cTrader, только если загрузите ее с веб-сайта Octa. Помните, что вы не можете войти в cTrader, используя учетную запись MT4 или MT5 и наоборот.
Как торговать на графиках?
В cTrader вы можете изменять ордера Stop Loss, Take Profit и Limit на графике. Откройте график для символа, которым вы в данный момент торгуете, и нажмите значок View Options в верхней части графика. Выберите «Orders and Positions», чтобы увидеть цену входа, объем и направление на графике. Чтобы изменить позицию или ордер, наведите курсор на его линию на графике, щелкните и перетащите Stop Loss, Take Profit или Volume на требуемую ставку.
Что такое идентификатор cTrader?
cTrader ID — это единый портфель, предназначенный для хранения ваших счетов, рабочих пространств и избранного в облаке. Он позволяет вам получать доступ к вашим торговым счетам и макетам платформы с любого компьютера. Узнать больше о cTrader ID можно здесь.
Что такое живое настроение?
Текущие настроения показывают длинные и короткие позиции других трейдеров. Вы можете использовать этот инструмент, чтобы определить процент трейдеров, которые в настоящее время имеют короткие и длинные позиции, прежде чем принять решение о выходе на рынок.
Что такое умный стоп-аут?
«Smart stop out» — это логика stop out, применяемая к счетам cTrader. Благодаря этому алгоритму, когда уровень маржи вашего счета падает ниже 15%, закрывается только часть объема, необходимого для повышения уровня маржи выше уровня stop out.
Как восстановить мой идентификатор cTrader?
Вы можете сбросить свой пароль cTID, выполнив следующие шаги: - Сначала вам нужно открыть платформу cTrader. - Нажмите кнопку входа, и вы будете перемещены на новую страницу входа. - Нажмите кнопку «Забыли?» в поле пароля. - Вы будете перенаправлены на экран сброса пароля, здесь вам нужно ввести адрес электронной почты, который вы использовали для создания вашего идентификатора cTrader. - Проверьте свой почтовый ящик на наличие нового пароля. - Не забудьте сменить свой пароль, чтобы вы его запомнили.
МТ5
Как войти в MetaTrader 5, используя мою учетную запись?
Откройте MT5, затем нажмите «Файл» — «Войти с помощью торгового счета». Во всплывающем окне введите номер своего счета, пароль трейдера и выберите «Octa-Real для реальных счетов или «Octa-Demo», если хотите войти с помощью демо-счета.
Почему я не могу войти в систему?
Проверьте последнюю запись на вкладке «Журнал», чтобы узнать точную причину: «Недействительная учетная запись» означает, что некоторые из учетных данных, введенных вами при входе в систему, неверны — это может быть номер счета, пароль или торговый сервер. Дважды проверьте данные доступа и попробуйте войти снова. «Нет подключения к Octa-Real» или «Нет подключения к Octa-Demo» означает, что ваш терминал не может установить соединение с ближайшей точкой доступа. Проверьте, работает ли ваш интернет, затем нажмите на статус подключения и выберите «Повторное сканирование сети». Если проблема не устранена, свяжитесь с нашей службой поддержки клиентов.
Как открыть заказ?
Нажмите F9 на клавиатуре или нажмите кнопку «Новый ордер» на стандартной панели инструментов. Кроме того, вы можете щелкнуть правой кнопкой мыши по инструменту в Market Watch и выбрать «Новый ордер» в контекстном меню. В разделе «Новый ордер» вам будет предложено выбрать символ, которым вы хотите торговать, тип ордера и объем. Установив все необходимые параметры, нажмите кнопку «Купить» или «Продать» ниже, в зависимости от желаемого направления. Перейдите в ToolsOptionsTrade. Здесь вы можете включить торговлю в один клик, что позволит вам открывать позиции с предварительно выбранными параметрами прямо на графике. Чтобы активировать панель One-Click Trading, откройте график инструмента, которым вы торгуете, и нажмите ALT+T на клавиатуре. Панель One Click Trading также доступна на вкладке «Торговля» Market Watch.
Какие типы ордеров доступны в MT5?
MT5 предлагает несколько типов ордеров: Рыночный ордер — ордер на открытие позиции по текущему рыночному курсу. Рыночный ордер можно разместить через окно «Новый ордер» или панель One-Click-Trading. Отложенный ордер — ордер на открытие позиции, как только цена достигнет определенного предопределенного уровня. В MT5 доступны следующие типы отложенных ордеров: Лимитные ордера размещаются ниже текущего бида (для длинных позиций) или выше текущего аска (для коротких ордеров). Стоп-ордера размещаются выше текущего бида (для ордеров на покупку) или ниже текущего аска (для ордеров на продажу). Чтобы разместить стоп- или лимитный отложенный ордер, вам необходимо выбрать «Отложенный ордер» в окне «Новый ордер», указать его тип и направление (т. е. Sell Limit, Sell Stop, Buy Limit, Buy Stop), цену, по которой он должен сработать, объем и любые другие параметры, если требуется.
Кроме того, вы можете щелкнуть правой кнопкой мыши по нужному уровню на графике и выбрать тип отложенного ордера, который вы хотите открыть. Ордер появится на вкладке «Торговля» под балансом счета, капиталом и свободной маржей. Stop Limit ордер представляет собой комбинацию ранее описанных типов. Это отложенный ордер, который становится Buy Limit или Sell Limit, как только цена достигает вашего уровня стопа. Чтобы разместить его, вам нужно выбрать тип «Buy Stop Limit» или «Sell Stop Limit» в окне «Новый ордер».
Затем просто установите «Цену» или «Стоп-цену» (уровень, на котором будет размещен лимитный ордер) и «Цену Stop Limit» (цену ордера для вашего уровня лимита). Для коротких позиций Stop-цена должна быть ниже текущего бида, а Stop Limit-цена должна быть выше Stop-цены, в то время как для открытия длинной позиции вам нужно установить Stop-цену выше текущего аска, а Stop Limit-цену ниже Stop-цены.
При размещении отложенного ордера важно учитывать, что каждый торговый инструмент имеет определенный Stop-уровень, т. е. расстояние от текущей рыночной цены, на котором можно разместить отложенный ордер. Чтобы проверить уровень, найдите нужный вам торговый инструмент в Market Watch, щелкните по нему правой кнопкой мыши и выберите «Спецификации».