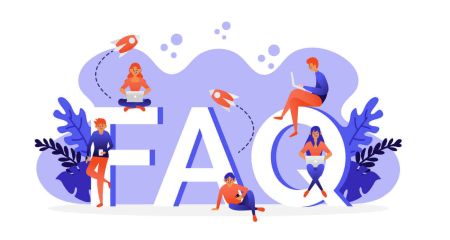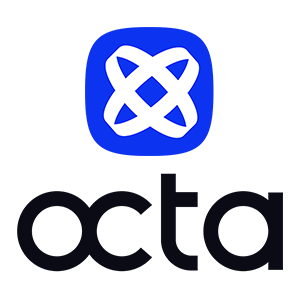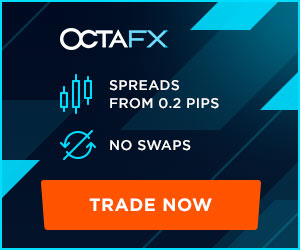Veelgestelde vragen (FAQ) van handelsplatforms: MT4, MT5, Ctrader in Octa
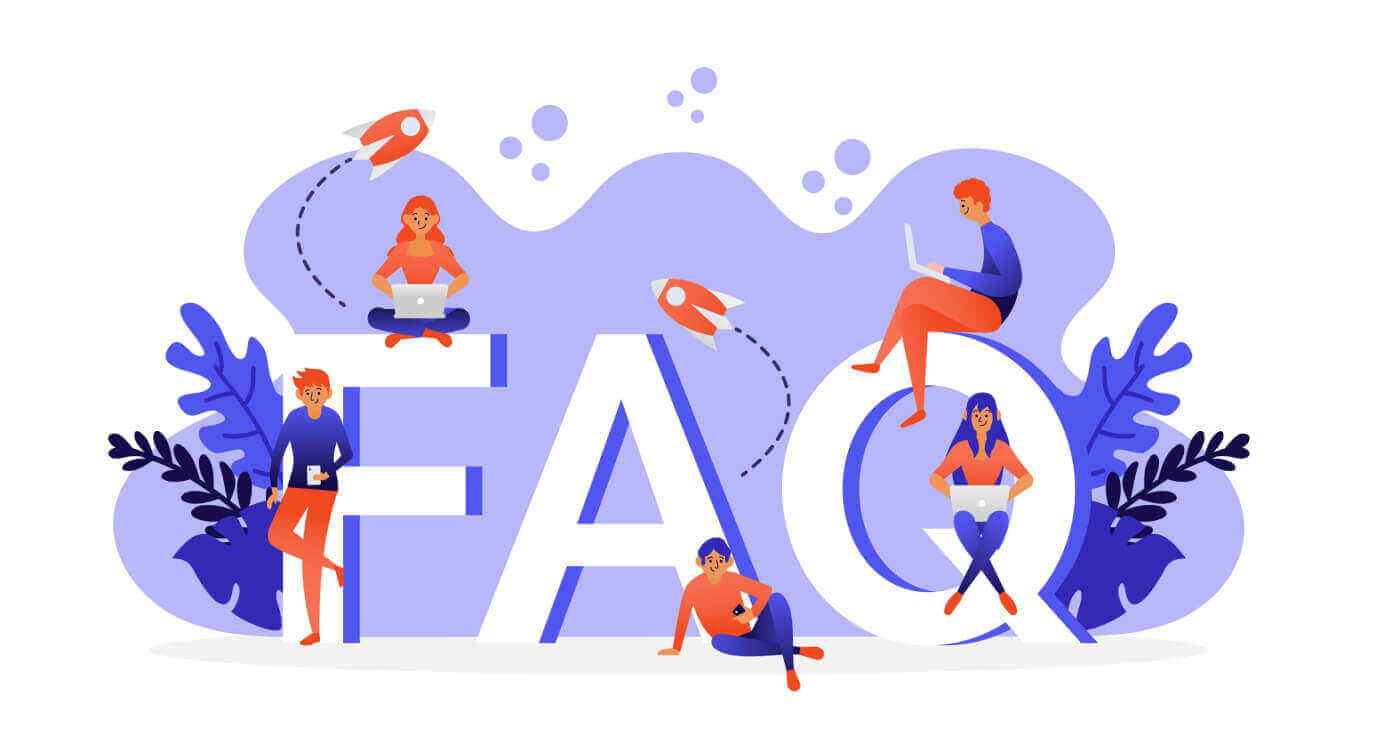
Handelsplatform
Welke handelsplatformen biedt u aan?
Wij bieden drie zeer bekende handelsplatformen aan: MetaTrader 4, MetaTrader 5 en cTrader. U kunt zowel demo- als echte accounts openen op alle platformen die wij aanbieden. Alle platformen zijn beschikbaar voor PC, via webbrowser en als mobiele applicaties in AppStore en op Google Play. U kunt ze hier vergelijken.
Kan ik MT4/MT5 EA's of indicatoren gebruiken in cTrader?
Het is niet mogelijk om MT4/MT5 EA's (Expert Advisors) en Indicators te gebruiken in cTrader. Het is echter wel mogelijk om uw MQL EA of Indicator code te converteren naar C# door de link te volgen. Het is ook beschikbaar in uw cTrader onder het tabblad "Links".
Kan ik mijn account op een ander platform gebruiken?
U kunt niet inloggen op een account dat is ontworpen voor een platform op een ander platform. U kunt bijvoorbeeld niet inloggen op MT5 met een MT4- of cTrader-account en vice versa.
Kan ik meerdere accounts tegelijkertijd beheren?
Ja, dat kan. U kunt inloggen op meerdere MT4/MT5-accounts tegelijk als u meerdere instanties van MT4/MT5 installeert. Wat betreft cTrader - u kunt cTrader gewoon herhaaldelijk openen om in te loggen op meerdere cTrader-accounts tegelijk.
Kan ik handelen met mijn Android/iOS-apparaat?
Ja, u kunt MetaTrader 4, MetaTrader 5 en cTrader op uw apparaat installeren. Bezoek onze platformpagina voor gedetailleerde instructies over hoe u MT4, MT5 en cTrader kunt downloaden naar uw iOS/Android-apparaat.
Hebben jullie een webgebaseerd platform?
Ja, u kunt inloggen op MT4 of MT5 op onze speciale pagina. Hiermee kunt u handelen vanaf elke browser op elk besturingssysteem met behulp van de bekende interface van het desktop Metatrader 4-platform. Alle belangrijke tools zijn beschikbaar, waaronder one-click trading en chart trading. We hebben ook een webgebaseerd cTrader-platform. Om te handelen op het cTrader-platform via uw browser hoeft u alleen maar in te loggen op de terminal met uw inloggegevens. Webgebaseerd cTrader ondersteunt alle belangrijke browsers en is beschikbaar voor mobiele telefoons en tablets. U hebt toegang tot transparante prijzen, geavanceerde grafieken en technische analyses vanaf elk apparaat met internettoegang.
MT4
Hoe log ik in op MetaTrader 4 met mijn account?
Open MT4 en klik op "Bestand" — "Inloggen met handelsaccount". Voer in het pop-upvenster uw accountnummer en handelaarswachtwoord in en selecteer "Octa-Real voor echte accounts of "Octa-Demo" als u inlogt met een demo-account.
Hoe open ik een bestelling?
Om het venster 'Nieuwe bestelling' te openen, kunt u:
- Druk op F9 op uw toetsenbord;
- Klik met de rechtermuisknop op een symbool in het venster Marktbewaking en selecteer Nieuwe order in het pop-upmenu;
- Klik met de rechtermuisknop op de geopende grafiek en selecteer 'Nieuwe order';
- Klik op de knop 'Nieuwe bestelling' in de werkbalk.
Als u "Marktuitvoering" kiest, klikt u eenvoudigweg op "Kopen" of "Verkopen" hieronder om de positie te openen tegen de huidige marktkoers.
Als u een in behandeling zijnde order wilt openen, selecteert u deze als het ordertype. Kies vervolgens het type (d.w.z. Kooplimiet, Verkooplimiet, Koopstop of Verkoopstop) en specificeer de prijs waarop deze zal worden geactiveerd. Klik op de knop Plaatsen om de order te verzenden.
Om het Stop Loss- of Take Profit-niveau op te geven, klikt u op de pijl omhoog of omlaag om de huidige prijs in te vullen en deze aan te passen aan uw Stop Loss- of Take Profit-prijs.
Zodra de positie is geopend, verschijnt deze in het tabblad Handel.
MT4 stelt u ook in staat om posities te openen en te sluiten met één klik. Om One-Click-handelen in te schakelen, selecteert u Opties in het menu Extra. Open in het venster Opties het tabblad Handel, vink One-Click-handel aan en klik op OK om de wijzigingen toe te passen.
Met one-click trading kunt u trading-operaties uitvoeren op de grafiek. Om het One-Click Trading-paneel in te schakelen klikt u met de rechtermuisknop op de grafiek en vinkt u One-Click-Trading aan in het contextmenu. Het paneel kan worden gebruikt om marktorders te plaatsen met opgegeven volumes.
U kunt ook een pending order plaatsen via het Trading-submenu van het contextmenu van de grafieken. Klik met de rechtermuisknop op het gewenste prijsniveau op de grafiek en selecteer het type pending order dat u wilt openen. Beschikbare pending order-typen op dit prijsniveau worden weergegeven in het menu.
Welke ordertypes zijn beschikbaar in MT4?
Marktorders en lopende orders. Marktorders worden uitgevoerd tegen de huidige marktprijs.
Lopende orders zijn geautomatiseerd en kunnen verschillen, afhankelijk van de voorwaarden die u instelt:
- Kooplimiet activeert een kooporder tegen een prijs die lager is dan de huidige vraagprijs
- Verkooplimiet activeert een verkooporder tegen een prijs die boven de huidige biedprijs ligt
- Koop Stop opent een kooporder wanneer de prijs het vooraf gedefinieerde niveau boven de huidige vraagprijs bereikt
- Met Sell Stop wordt een verkooporder geopend wanneer de biedprijs het orderniveau bereikt dat onder de huidige biedprijs ligt.
Hoe stel ik Stop Loss en Take Profit in?
Om een positie te wijzigen, dubbelklikt u op het veld "Stop Loss" of "Take Profit" van de positieregel in het tabblad Trade. U kunt ook met de rechtermuisknop op de positieregel klikken en "Modify order" selecteren. Stel vervolgens eenvoudig het Stop Loss- of Take Profit-niveau in en klik op de knop "Modify" hieronder. Let op:
- Verkooporder: Stop Loss moet boven de huidige vraagprijs liggen en Take Profit onder de huidige vraagprijs.
- Kooporder: Stop Loss moet onder de huidige biedprijs liggen en Take Profit boven de huidige biedprijs.
Hoe sluit ik een order?
Zoek de order in het tabblad "Trade", klik er met de rechtermuisknop op en selecteer "Close order". Klik in het pop-upvenster op de knop "Close order". U kunt een positie ook sluiten door een tegengestelde positie. Dubbelklik op de positieregel in het tabblad Trade en selecteer vervolgens "Close by" in het veld Type. De lijst met tegengestelde posities verschijnt hieronder. Selecteer er een uit de lijst en klik op de knop "Close". Als u meer dan twee tegengestelde posities hebt, kunt u "Multiple close by" selecteren in het veld type. Deze bewerking sluit open posities in paren.
Waar kan ik mijn handelsgeschiedenis bekijken?
Al uw gesloten orders zijn beschikbaar in het tabblad "Accountgeschiedenis". U kunt hier ook een rekeningoverzicht maken door met de rechtermuisknop op een item te klikken en "Opslaan als gedetailleerd rapport" te selecteren. U kunt uw handelsgeschiedenis ook vinden in uw persoonlijke omgeving.
Hoe open ik een nieuwe grafiek?
Klik met de rechtermuisknop op het gewenste valutapaar in het venster Market Watch en selecteer "New chart" of sleep het gewoon naar de momenteel geopende. U kunt ook "New Chart" selecteren in het menu File of op de knop New Chart op de werkbalk klikken.
Waar kan ik de grafiekinstellingen wijzigen?
Klik met de rechtermuisknop op de grafiek en selecteer 'Eigenschappen'. Het venster Eigenschappen heeft twee tabbladen: Kleuren en Algemeen. Grafiekelementen worden aan de rechterkant van het tabblad Kleuren weergegeven, elk met een eigen vervolgkeuzelijst voor kleuren. U kunt met de muis over een kleurmonster bewegen om de naam te bekijken en klikken om een van de vooraf ingestelde kleuren te selecteren. In het tabblad Algemeen kunt u het type grafiek selecteren en functies inschakelen zoals Volume, Raster en Vraaglijn. U kunt ook het type grafiek wijzigen door op het gewenste pictogram te klikken om staaf-, kandelaar- of lijnprijsgegevens toe te passen. Om de periodiciteit te wijzigen, klikt u op het pictogram Perioden of selecteert u het gewenste tijdsbestek in de werkbalk.
Waarom kan ik geen positie openen?
Controleer allereerst of u succesvol bent ingelogd met uw handelsaccount. De verbindingsstatus in de rechteronderhoek geeft aan of u wel of niet bent verbonden met onze server. Als u geen venster "Nieuwe order" kunt openen en de knop "Nieuwe order" in de werkbalk inactief is, bent u ingelogd met uw beleggerswachtwoord en moet u in plaats daarvan opnieuw inloggen met uw handelaarswachtwoord. Een bericht "Ongeldige SL/TP" betekent dat de Stop Loss- of Take Profit-niveaus die u hebt ingesteld, onjuist zijn. Het bericht "Niet genoeg geld" betekent dat uw vrije marge niet voldoende is om een order te openen. U kunt de vereiste marge voor elke positie controleren met behulp van deze tool.
Ik zie slechts enkele valutaparen in MT4
Om alle beschikbare trading tools te zien, ga naar uw MT4 terminal, klik met de rechtermuisknop op een paar in het "Market Watch" venster en selecteer "Show all". Druk op CTRL + U om trading tools handmatig in te schakelen.
Wat zijn uw stopniveaus?
Elke tradingtool heeft zijn eigen stoplevels (limieten). U kunt het stoplevel voor een specifiek valutapaar controleren door er met de rechtermuisknop op te klikken in "Market Watch" en "Specification" te selecteren. Let op: Octa heeft een prijsstelling met vijf cijfers, dus de afstand wordt weergegeven in punten. De minimale afstand van EURUSD wordt bijvoorbeeld weergegeven als 20 punten, wat gelijk is aan 2 pips.
Wat moet ik doen als ik 'Wachten op update' in de grafiek zie?
Open het venster "Market Watch", klik met de linkermuisknop en houd de muisknop ingedrukt op het gewenste paar. Sleep het gekozen paar naar de grafiek met de aanduiding "Waiting for Update". Laat de muisknop los. De grafiek wordt dan automatisch bijgewerkt.
Waarom is de knop "Nieuwe bestelling" grijs?
Dit betekent dat u bent ingelogd op uw account met uw investor-wachtwoord. Dat beperkt uw toegang tot de grafieken, technische analyse en Expert Advisors. U kunt niet handelen als u inlogt op uw account met uw investor-wachtwoord. Om te beginnen met handelen, moet u inloggen met uw trader-wachtwoord.
Waarom zie ik 'Ongeldig account' in de verbindingsstatus?
Een "Invalid account" foutmelding geeft aan dat u onjuiste login gegevens heeft ingevoerd. Controleer of: - U het accountnummer heeft ingevoerd - U het juiste wachtwoord heeft gebruikt - U de juiste server heeft gekozen: Octa-Real voor echte accounts en Octa-Demo voor demo accounts Als u uw trader wachtwoord bent vergeten, kunt u het herstellen in uw Persoonlijke Area.
Waarom zie ik 'Geen verbinding' in de verbindingsstatus?
Geen verbinding geeft aan dat u geen verbinding met onze server kon maken. U moet het volgende doen: - Klik op de rechteronderhoek van MT4 waar Geen verbinding staat en selecteer "Servers opnieuw scannen", of selecteer de server met de laagste ping. - Als de server niet reageert, sluit u MT4 en start u deze opnieuw op met de modus "Als administrator uitvoeren". - Controleer uw firewallinstellingen en voeg MT4 toe aan de lijst "toegestane programma's" of "uitzonderingen". Als dit niet werkt, neem dan contact op met onze klantenservice.
Bieden jullie EA's of Indicatoren aan? Waar kan ik ze downloaden?
Octa biedt geen of beveelt geen expert advisors (EA's) of indicatoren aan. U kunt echter indicatoren voor MetaTrader4 downloaden in de MQLSource Code Library. Volg de link: MQL5.com Het is ook mogelijk om indicatoren en EA's van andere bronnen te downloaden.
CTrader
Wat is cTrader?
Het cTrader-handelsplatform is speciaal ontworpen voor ECN's en biedt directe markttoegang (DMA). Het heeft geen beperkingen op Stop/Limit-niveaus en stelt u in staat om alle posities in één klik om te keren, te verdubbelen of te sluiten. De Level II-diepte van de markt die beschikbaar is in cTrader biedt meer transparantie met betrekking tot beschikbare liquiditeit. U kunt cTrader hier vergelijken met andere platforms. Hoe log ik in op cTrader met mijn account?
U kunt inloggen op al uw Octa cTrader-accounts met uw cTID. Er wordt een cTID aangemaakt en naar uw e-mailadres verzonden wanneer u uw eerste cTrader-account opent, op voorwaarde dat u nog geen cTID met dit e-mailadres hebt geregistreerd.
Hoe open ik een positie?
De snelste manier om een positie te openen is door te klikken op de QuickTrader-knoppen in de lijsten Symbolen of Favorieten. Selecteer het handelsinstrument en ordervolume en druk op "Verkopen" of "Kopen" om een marktorder te openen. Om het venster "Order maken" te openen, kunt u op F9 op uw toetsenbord drukken, "Nieuwe order" selecteren in het cTrader-menu of klikken op de knop "Nieuwe order maken" in de werkbalk. Als one-click trading is uitgeschakeld, wordt door te klikken op de QuickTrade-knoppen ook een venster "Order maken" geopend. Selecteer in het venster "Order maken" het symbool, volume en klik op de knop "Verkopen" of "Kopen" hieronder. Om een lopende order te plaatsen, opent u het venster "Order maken" zoals hierboven beschreven en selecteert u het type order in het menu aan de linkerkant. Selecteer het symbool, stel de orderprijs, het volume en de vervaldatum in indien nodig. Hier kunt u ook een of meer Stop Loss- of Take Profit-niveaus instellen. Als u dit hebt gedaan, klikt u hieronder op "Verkopen" of "Kopen" om de order te plaatsen.
Hoe wijzig ik een positie?
Dubbelklik of klik met de rechtermuisknop op de positielijn in TradeWatch en selecteer "Modify Position". Stel in het venster "Modify positions" uw Stop Loss en Take Profit in. SL en TP kunnen worden bewerkt op prijs of aantal pips. Klik op "Protect" om de wijzigingen toe te passen.
Hoe sluit ik een positie in cTrader?
U kunt één positie sluiten door op 'Sluiten' te klikken, uiterst rechts van uw order op het tabblad Posities. U kunt ook alle open posities sluiten door op 'Alles sluiten' te klikken.
Waar is mijn accountgeschiedenis in cTrader?
U kunt de geschiedenis van uw posities vinden in het tabblad Geschiedenis van cTraders. Hier kunt u ook een HTML-statement maken als u met de rechtermuisknop klikt en "Create Statement" selecteert.
Waarom kan ik geen positie openen in cTrader?
Het is waarschijnlijk dat u niet genoeg vrije marge hebt om die positie te openen. U kunt de exacte reden controleren in het tabblad Journal.
Hoe open ik een nieuwe grafiek?
Selecteer een handelsinstrument uit het gedeelte 'Symbolen' aan de linkerkant, klik er met de rechtermuisknop op en selecteer 'Nieuwe grafiek'.
Hoe wissel ik tussen eenheden en kavels?
U kunt wisselen tussen kavels en eenheden door de instellingen te openen (het tandwiel in de linkerbenedenhoek van cTrader), vervolgens naar Activa te gaan en 'Kavels' of 'Eenheden' te selecteren.
Hoe verander ik de one-click trading-modus?
U kunt kiezen tussen de modi 'Enkele klik', 'Dubbele klik' en 'Uitgeschakeld' (orderscherm) als u de instellingen opent (het tandwiel in de linkerbenedenhoek van cTrader) en vervolgens naar QuickTrade gaat.
Hoe kan ik mijn grafieken aanpassen?
Klik met de rechtermuisknop op de grafiek om het pop-upmenu te openen. Hier kunt u periodiciteit, symbool, kleur en weergaveopties wijzigen.
Wat is Depth of Market?
Depth of Market (DoM) verwijst naar de beschikbare liquiditeit op verschillende prijsniveaus voor een valutapaar. Er zijn drie typen DoM beschikbaar in cTrader:
- VWAP DoM toont een lijst met verwachte VWAP-prijzen naast de aanpasbare volumes.
- Standaard DoM is een overzicht van beschikbare liquiditeit voor een bepaald instrument. Het liquiditeitsbedrag wordt naast elke beschikbare prijs weergegeven.
- Price DoM toont een lijst met de prijzen, omhoog en omlaag, ten opzichte van de huidige spotprijs en de liquiditeit die achter elke prijs beschikbaar is.
Waarom kan ik niet inloggen op cTrader?
Controleer of u de juiste cTID (meestal uw e-mailadres) en wachtwoord hebt ingevoerd. U kunt alleen inloggen op het cTrader-platform als u het downloadt van de Octa-website. Houd er rekening mee dat u niet kunt inloggen op cTrader met een MT4- of MT5-account en vice versa.
Hoe kan ik handelen op grafieken?
In cTrader kunt u Stop Loss, Take Profit en Limit orders wijzigen vanuit de grafiek. Open een grafiek voor het symbool dat u momenteel verhandelt en klik op het View Options-pictogram bovenaan de grafiek. Selecteer "Orders en posities" om de instapprijs, het volume en de richting op de grafiek te zien. Om een positie of order te wijzigen, beweegt u uw cursor over de lijn op de grafiek en klikt en sleept u Stop Loss, Take Profit of Volume naar het gewenste tarief.
Wat is cTrader ID?
cTrader ID is een enkele portefeuille die is ontworpen om uw accounts, werkruimten en favorieten in een cloud te bewaren. Hiermee kunt u vanaf elke computer toegang krijgen tot uw handelsaccounts en platformlay-outs. U kunt hier meer te weten komen over cTrader ID.
Wat is Live Sentiment?
Live sentiment toont long en short posities van andere traders. U kunt deze tool gebruiken om het percentage traders te identificeren dat momenteel short en long is voordat u besluit de markt te betreden.
Wat is smart stop out?
"Smart stop out" is de stop out logica die wordt toegepast op cTrader accounts. Dankzij dit algoritme wordt, wanneer het margeniveau van uw account onder de 15% zakt, slechts een deel van het volume gesloten dat nodig is om het margeniveau boven het stop out niveau te brengen.
Hoe herstel ik mijn cTrader-ID?
U kunt uw cTID-wachtwoord opnieuw instellen door de volgende stappen uit te voeren: - Eerst moet u het cTrader-platform openen. - Klik op de knop Inloggen. U wordt dan doorgestuurd naar de nieuwe inlogpagina. - Klik op de knop 'Vergeten?' in het wachtwoordvak. - U wordt doorgestuurd naar het scherm om uw wachtwoord opnieuw in te stellen. Hier moet u het e-mailadres invoeren dat u hebt gebruikt om uw cTrader-ID aan te maken. - Controleer uw e-mailinbox voor het nieuwe wachtwoord. - Vergeet niet uw wachtwoord te wijzigen, zodat u het gemakkelijk kunt onthouden.
MT5
Hoe log ik met mijn account in op MetaTrader 5?
Open MT5 en klik op "Bestand" — "Inloggen met handelsaccount". Voer in het pop-upvenster uw accountnummer en handelaarswachtwoord in en selecteer "Octa-Real voor echte accounts of "Octa-Demo" als u wilt inloggen met een demo-account.
Waarom kan ik niet inloggen?
Controleer de laatste invoer in het tabblad "Journal" om de exacte reden te achterhalen: "Ongeldig account" betekent dat sommige van de inloggegevens die u bij het inloggen hebt ingevoerd onjuist zijn - het kan een accountnummer, wachtwoord of de handelsserver zijn. Controleer uw toegangsgegevens nogmaals en probeer opnieuw in te loggen. "Geen verbinding met Octa-Real" of "Geen verbinding met Octa-Demo" geeft aan dat uw terminal geen verbinding kan maken met het dichtstbijzijnde toegangspunt. Controleer of uw internet werkt, klik vervolgens op de verbindingsstatus en selecteer "Netwerk opnieuw scannen". Als het probleem aanhoudt, neem dan contact op met onze klantenservice.
Hoe open ik een bestelling?
Druk op F9 op uw toetsenbord of klik op de knop "Nieuwe order" in de standaardwerkbalk. U kunt ook met de rechtermuisknop op een instrument in de Market Watch klikken en "Nieuwe order" selecteren in het contextmenu. In de sectie "Nieuwe order" wordt u gevraagd het symbool te selecteren dat u wilt verhandelen, het type order en het volume. Nadat u alle benodigde parameters hebt ingesteld, klikt u op de knop "Kopen" of "Verkopen" hieronder, afhankelijk van de gewenste richting. Ga naar ExtraOptiesHandelen. Hier kunt u one-click trading inschakelen, zodat u posities kunt openen met vooraf geselecteerde parameters rechtstreeks op de grafiek. Om het paneel One-Click Trading te activeren, opent u een grafiek van het instrument dat u verhandelt en drukt u op ALT+T op uw toetsenbord. Het paneel One Click Trading is ook beschikbaar in het tabblad "Trading" van de Market Watch.
Welke ordertypes zijn beschikbaar in MT5?
MT5 biedt verschillende ordertypen: Marktorder — een order om een positie te openen tegen de huidige marktkoers. Een marktorder kan worden geplaatst via het venster "Nieuwe order" of het paneel One-Click-Trading. Pending order — een order om een positie te openen zodra de prijs een bepaald vooraf gedefinieerd niveau bereikt. De volgende pending ordertypen zijn beschikbaar in MT5: Limietorders worden geplaatst onder de huidige bieding (voor longposities) of boven de huidige vraag (voor shortorders). Stoporders worden geplaatst boven de huidige bieding (voor kooporders) of onder de huidige vraag (voor verkooporders). Om een stop- of limiet pending order te plaatsen, moet u "Pending Order" selecteren in het venster "Nieuwe order", het type en de richting opgeven (d.w.z. verkooplimiet, verkoopstop, kooplimiet, koopstop), de prijs waarop deze moet worden geactiveerd, volume en andere parameters indien nodig.
U kunt ook met de rechtermuisknop op het gewenste niveau op de grafiek klikken en het type pending order selecteren dat u wilt openen. De order verschijnt in het tabblad "Trade" onder het rekeningsaldo, eigen vermogen en vrije marge. Een Stop Limit order is een combinatie van eerder beschreven typen. Het is een pending order die een Buy Limit of Sell Limit wordt zodra de prijs uw stopniveau bereikt. Om deze te plaatsen, moet u het type "Buy Stop Limit" of "Sell Stop Limit" selecteren in het venster New Order.
Stel vervolgens eenvoudig de "Price" of de "Stop price" in (het niveau waarop de limit order wordt geplaatst) en de "Stop Limit price" (de orderprijs voor uw limit level). Voor shortposities moet de Stop price onder de huidige bid liggen en de Stop Limit price boven de Stop price, terwijl u om een Long positie te openen de Stop price boven de huidige ask en de Stop Limit price onder de Stop price moet instellen.
Bij het plaatsen van een pending order is het belangrijk om er rekening mee te houden dat elk handelsinstrument een bepaald Stop level heeft, d.w.z. de afstand van de huidige marktprijs waarop een pending order kan worden geplaatst. Om het level te controleren, zoekt u de trading tool die u wilt in Market Watch, klikt u er met de rechtermuisknop op en selecteert u "Specifications".