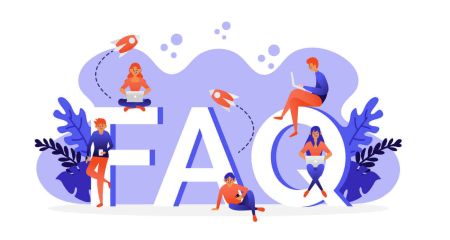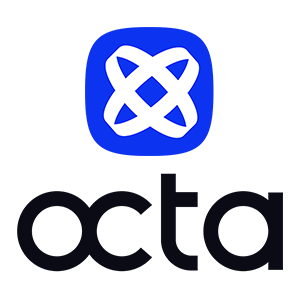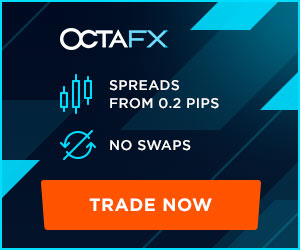Frequently Asked Question (FAQ) of Trading Platforms: MT4, MT5, Ctrader in Octa
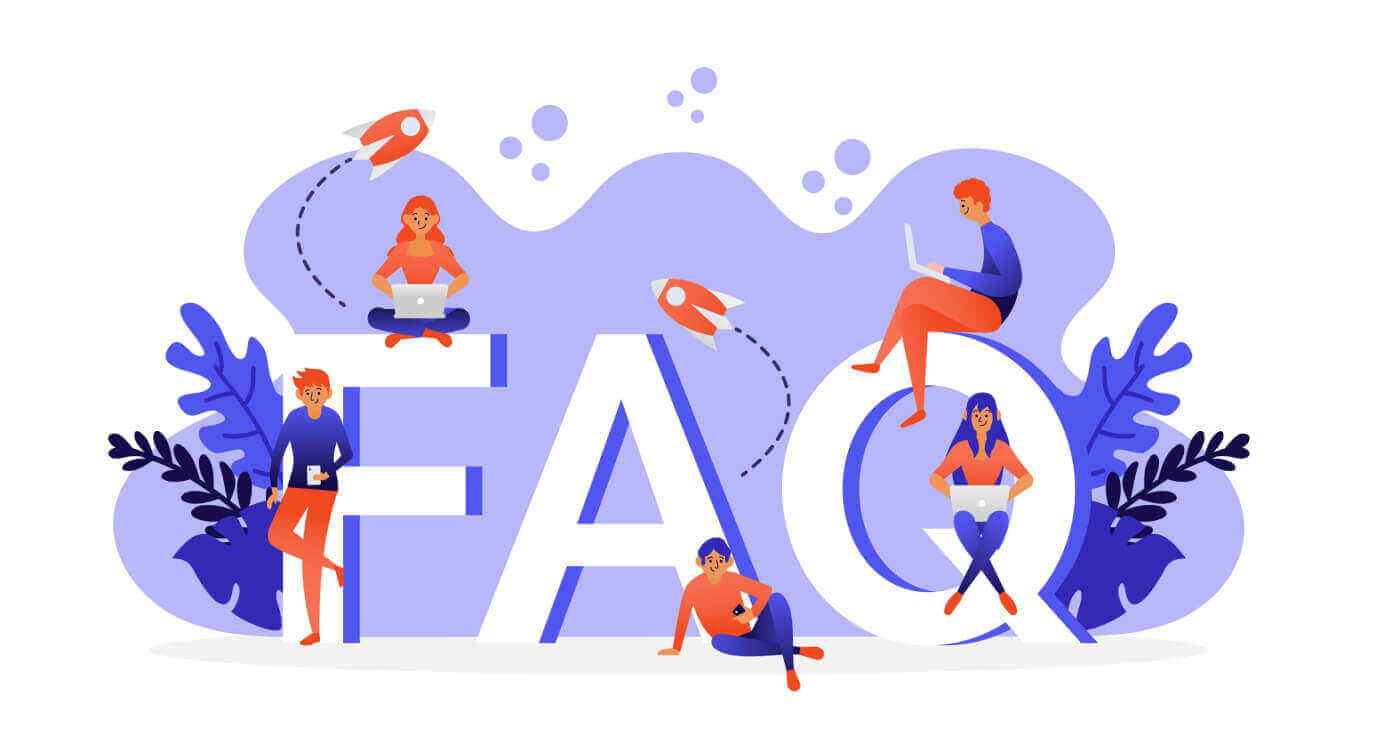
Trading Platform
What trading platforms do you offer?
We offer three very well-known trading platforms: MetaTrader 4, MetaTrader 5 and cTrader. You can open both demo and real accounts on all the platforms we offer. All platforms are available for PC, via web browser and as a mobile applications in AppStore and on Google Play. You can compare them here.
Can I use MT4/MT5 EAs or Indicators in cTrader?
It is not possible to use MT4/MT5 EAs (Expert Advisors) and Indicators in cTrader. However, it is possible to convert your MQL EA or Indicator code to C# by following the link. It is also available in your cTrader under the "Links" tab.
Can I use my account on another platform?
You cannot login to an account designed for one plarform on another platform. For example, you cannot login to MT5 with an MT4 or cTrader account and vice versa.
Can I run several accounts simultaneously?
Yes, you can. You can log into to several MT4/MT5 accounts simultaneously if you install several instances of MT4/MT5. As for cTrader - you can simply open cTrader repeatedly to log into several cTrader accounts at the same time.
Can I trade with my Android/iOS device?
Yes, you can install MetaTrader 4, MetaTrader 5 and cTrader on your device. Visit our platforms page to find detailed instructions on how you can download MT4, MT5 and cTrader to your iOS/Android device.
Do you have a web-based platform?
Yes, you can log into MT4 or MT5 on our dedicated page. This allows you to trade from any browser on any operating system using the well-known interface of the desktop Metatrader 4 platform. All major tools are available including one-click trading and chart trading. We also have a web-based cTrader platform. To trade on cTrader platform through your browser you just need to log into the terminal using your credentials. Web-based cTrader supports all major browsers and is available for mobile phones and tablets. You can access transparent prices, advanced charting and technical analysis from any device with Internet access.
MT4
How do I log into MetaTrader 4 with my account?
Open MT4, then click "File" — "Login with trading account". In the pop-up window, enter your account number, trader password and select "Octa-Real for real accounts or "Octa-Demo" if you login with a demo account.
How do I open an order?
To bring up the "New Order" window you can:
- Press F9 on your keyboard;
- Right click a symbol in the Market Watch window and select New Order from the pop up menu;
- Right click on the open chart and select "New order";
- Click on the "New Order" button in the toolbar.
If you choose "Market execution", simply click "Buy" or "Sell" below to open the position at the current market rate.
If youd like to open a pending order, select it as the order type. Next choose its type (i.e. Buy Limit, Sell Limit, Buy Stop or Sell Stop) and specify the price at which it will be triggered. Click the Place button to submit the order.
To specify Stop Loss or Take Profit level, click the up or down arrow to fill in the current price and and adjust it to your Stop Loss or Take Profit price.
As soon as the position has been opened, it will appear in the Trade tab.
MT4 also allows you to open and close positions with one click. To enable One-Click trading, select Options from the Tools menu. In the Options window, open the Trade tab, tick One-Click Trading and click OK to apply the changes.
With one-click trading you can perform trading operations on the chart. To enable One-Click Trading panel right click the chart and tick One-Click-Trading in the context menu. The panel can be used to place market orders with specified volumes.
You can also place a pending order from Trading submenu of the charts context menu. Right click on the necessary price level on the chart and select the type of pending order you would like to open. Available pending order types at this price level will be displayed in the menu.
What order types are available in MT4?
Market orders and pending orders.Market orders are executed at the current market price.
Pending orders are automated and may differ, depending on the conditions you set:
- Buy Limit triggers a Buy order at a price below the current ask price
- Sell Limit triggers a Sell order at a price above the current bid price
- Buy Stop opens a Buy order when the price reaches the pre-defined level above the current ask price
- Sell Stop opens a Sell order when the bid price reaches the order level below the current bid price.
How do I set Stop Loss and Take Profit?
To modify a position, please double click "Stop Loss" or "Take Profit" field of the position line in the Trade tab. Alternatively, you can right click the position line and select "Modify order". Then simply set the Stop Loss or Take Profit level and click "Modify" button below. Be aware that:
- Sell order: Stop Loss should be above current ask price, and Take Profit below the current ask price
- Buy order: Stop Loss should be below current bid price, and Take Profit above the current bid price.
How do I close an order?
Find the order in the "Trade" tab, right-click it and select "Close order". In the pop-up window, click the "Close order" button. You can also close a position by an opposite one. Double-click the position line in the Trade tab, then select "Close by" in the Type field. The list of opposite positions will appear below. Select one of them from the list and click the "Close" button. If you have more than two opposite positions, you can select "Multiple close by" in the type field. This operation will close open positions in pairs.
Where can I see my trading history?
All of your closed orders are available in the "Account history" tab. You can also create an account statement here by right-clicking any entry and selecting "Save as detailed report". You can also find your trading history in your Personal Area.
How do I open a new chart.
Right click the required currency pair in the Market Watch window and select "New chart" or simply drag and drop it to the currently open one. You can also select "New Chart" from the File menu or click New Chart button on the toolbar.
Where do I change chart settings?
RIght click the chart and select "Properties". The Properties window has two tabs: Colours and Common. Chart elements are listed on the right side of the colour tab, each with its own drop-down colour box. You can mouse over any colour sample to view its name and click to select one of preset colours. In the common tab you can select type of chart and enable such features as Volume, Grid and Ask Line. You can also change chart type by clicking on the desired icon to apply bar, candlestick or line price data. To change periodicity, click on the Periods icon or select the desired timeframe from the toolbar.
Why am I unable to open a position?
First of all, please make sure you have successfully logged in with your trading account. Connection status in the right lower corner will indicate whether you are connected with our server or not. If you are unable to open a "New Order" window and the "New Order" button in the toolbar is inactive, then you logged in with your investor password and should log in again with your trader password instead. An "Invalid SL/TP" message means the Stop Loss or Take Profit levels you set up are incorrect. "Not enough money" message means your free margin is not sufficient to open an order. You can check the required margin for any position using this tool.
I can see only few currency pairs in MT4
To see all the available trading tools go to your MT4 terminal, right-click on any pair in the "Market Watch" window and select "Show all". Press CTRL + U to enable trading tools manually.
What are your stop levels?
Each trading tool has its own stop levels (limits). You can check the stop level for a specific currency pair by right-clicking on it in "Market Watch" and selecting "Specification". Please note that Octa has five-digit pricing, so the distance is shown in points. For instance, the EURUSD minimal distance is shown as 20 points, which equals 2 pips.
What do I do if I see "Waiting for Update" on the chart?
Open the "Market Watch" window, left-lick and hold down the mouse button on the preferred pair. Drag the chosen pair onto the chart indicating "Waiting for Update". Release the mouse button. This will automatically update the chart.
Why is the "New Order" button grey?
It means that you have logged into your account using your investor password. That limits your access to the charts, technical analysis and Expert Advisors. You are not able to trade if you log in to your account with your investor password. In order to start trading, you have to login with your trader password.
Why do I see "Invalid account" in the connection status?
An "Invalid account" error indicates that you have entered incorrect login details. Please make sure that: - You entered the account number - You used the correct password - You chose the correct server: Octa-Real for real accounts and Octa-Demo for demo accounts If youve lost your trader password, you can restore it in your Personal Area.
Why do I see "No Connection" in the connection status?
No Connection indicates that you failed to connect to our server. You should do the following: - Click on the bottom right corner of MT4 where it is showing No Connection and select "Re-scan servers", or select the server with the lowest ping. - If the server does not respond, close MT4 and restart it again using "Run as Administrator" mode. - Check your Firewall settings and add MT4 to the "allowed programs" or "exceptions" list. If this doesnt work, please contact our Customer Support.
Do you provide EAs or Indicators? Where can I download them?
Octa does not provide or recommend any expert advisors (EAs) or indicators. However, you can download indicators for MetaTrader4 on the MQLSource Code Library. Follow the link: MQL5.com It is also possible to download Indicators and EAs from other sources.
CTrader
What is cTrader?
The cTrader trading platform is specifically designed for ECNs and offers direct market access (DMA). It has no restrictions on Stop/Limit levels and allows you to reverse, double or close all positions in one click. Level II depth of market available in cTrader provides more transparency regarding available liquidity. You can compare cTrader with other platforms here.How do I login to cTrader with my account?
You can log into any of your Octa cTrader accounts using your cTID. A cTID is created and sent to your email when you open your first cTrader account, provided you havent registered a cTID with this email already.
How do I open a position?
The fastest way to open a position is to click the QuickTrader buttons from the Symbols or Favourites lists. Select the trading instrument and order volume and press "Sell" or "Buy" to open a market order. To open the "Create order" window, you can press F9 on your keyboard, select "New Order" from the cTrader menu or click "Create New order" button from the toolbar. If one-click trading is disabled, clicking the QuickTrade buttons will open a "Create Order" window as well. In the "Create Order" window select symbol, volume and click the "Sell" or "Buy" button below. To place a pending order, open the "Create order" window as described above and select the type of the order from the menu on the left. Select symbol, set order price, volume and expiry date if required. Here you can also set one or more Stop Loss or Take Profit levels. This done, click "Sell" or "Buy" below to place the order.
How do I modify a position?
Double-click or right-click on the position line in TradeWatch and select "Modify Position". In the "Modify positions" window set your Stop Loss and Take Profit. SL and TP can be edited by price or number of pips. Click "Protect" to apply the changes.
How do I close a position in cTrader?
You can close one position by clicking "Close" on the far right of your order in the Positions tab or close all open positions by clicking "Close all".
Where is my account history in cTrader?
You can find the history of your positions in cTraders History tab. Here you can also create an HTML statement if you right-click and select "Create Statement".
Why am I unable to open a position in cTrader?
Its most likely that you do not have enough free margin to open that position. You can check the exact reason in the Journal tab.
How do I open a new chart?
Select a trading instrument from the "Symbols" section on the left, right-click on it and select "New Chart".
How do I switch between units and lots?
You can switch between lots or units if you open settings (the cogwheel at the bottom left corner of cTrader), then go to Assets and select "Lots" or "Units".
How do I change one-click trading mode?
You can choose between "Single-Click", "Double-Click" and "Disabled" (Order Screen) modes if you open settings (the cogwheel at the bottom left corner of cTrader), then go to QuickTrade.
How do I customise my charts?
Right-click the chart to bring up the popup menu. Here you can change periodicity, symbol, colour and viewing options.
What is Depth of Market?
Depth of Market (DoM) refers to the available liquidity at different price levels for a currency pair. Three types of DoM are available in cTrader:
- VWAP DoM shows a list of expected VWAP prices next to adjustable volumes.
- Standard DoM is an overview of available liquidity for a particular instrument. The liquidity amount is shown next to each available price.
- Price DoM shows a list of prices up and down from the current spot price, and the liquidity available behind each price.
Why cant I log into cTrader?
Please check that you entered the correct cTID (usually your email) and password. You can only log into the cTrader platform if you download it from the Octa web site. Keep in mind that you cannot log into cTrader using an MT4 or MT5 account and vice versa.
How can I trade on charts?
In cTrader you can modify Stop Loss, Take Profit and Limit orders from the chart. Open a chart for the symbol you are currently trading and click View Options icon from the top of the chart. Select "Orders and Positions" to see entry price, volume and direction on the chart. To modify a position or an order, mouse your cursor over its line on the chart and click and drag Stop Loss, Take Profit or Volume to the required rate.
What is cTrader ID?
cTrader ID is a single portfolio designed to keep your accounts, workspaces and favorites in a cloud. It allows you to access your trading accounts and platform layouts from any computes. You can learn more about cTrader ID here.
What is Live Sentiment?
Live sentiment shows long and short positions of other traders. You can use this tool to identify the percentage of traders which are currently short and long before making your decision to enter the market.
What is smart stop out?
"Smart stop out" is the stop out logic applied to cTrader accounts. Thanks to this algorithm, when the margin level of your account falls below 15%, only a part of the volume necessary to raise the margin level above stop out level is closed.
How do I restore my cTrader ID?
You can reset your cTID password by performing the following steps: -First you need to open cTrader platform. -Click the login button and you will get transferred to the new login page -Click on the "Forgot?" button in the password box. -You will be taken to the password reset screen, here you should enter the email address used to create your cTrader ID. -Check your email inbox for the new password. -Din`t forget to change your password, so you will remember it.
MT5
How do I log into MetaTrader 5 with my account?
Open MT5, then click "File" — "Login with trading account". In the pop-up window, enter your account number, trader password and select "Octa-Real for real accounts or "Octa-Demo" if you want to log in with a demo account.
Why cant I log in?
Check the last entry in the “Journal” tab to find out the exact reason: “Invalid account” means that some of the credentials you entered upon login are incorrect - it could be account number, password or the trading server. Double check your access data and try to sign in again. “No connection to Octa-Real” or “No connection to Octa-Demo” indicates that your terminal is unable to establish a connection with the nearest access point. Check if your internet is working, then click on the connection status and select “Network rescan”. if the issue persists, please get in touch with our customer service.
How do I open an order?
Press F9 on your keyboard or click the “New Order” button from the standard toolbar. Alternatively, you can right-click on an instrument in the Market Watch and select “New Order” from the context menu. In the “New Order” section, youll be asked to select the symbol you wat to trade, type of order and volume. Having set all necessary parameters, click the “Buy” or “Sell” button below, depending on the direction you want. Go to ToolsOptionsTrade. Here you can enable one-click trading, allowing you to open positions with pre-selected parameters directly on the chart. To activate the One-Click Trading panel, open a chart of the instrument youre trading and press ALT+T on your keyboard. The One Click Trading panel is also available in the “Trading” tab of the Market Watch.
What order types are available in MT5?
MT5 offers several order types: Market order — an order to open a position at the current market rate. A market order can be placed via the "New Order" window or One-Click-Trading panel. Pending order — an order to open a position once the price reaches a certain predefined level. The following pending order types are available in MT5: Limit orders are placed below the current bid (for long positions) or above the current ask (for short orders). Stop orders are placed above the current bid (for buy orders) or below the current ask (for sell orders).In order to place a stop or a limit pending order, you need to select “Pending Order” in the “New Order” window, specify its type and direction (i.e. Sell Limit, Sell Stop, Buy Limit, Buy Stop), the price it should be triggered at, volume and any other parameters if required.
Alternatively, you can right click on the desired level on the chart and select the type of pending order you would like to open. The order will appear in the “Trade” tab under the account balance, equity and free margin. A Stop Limit order is a combination of previously described types. It is a pending order which becomes a Buy Limit or Sell Limit once the price reaches your stop level. In order to place it, you need to select “Buy Stop Limit” or “Sell Stop Limit” type in the New Order window.
Then simply set the "Price" or the "Stop price" (the level at which the limit order will be placed) and the “Stop Limit price” (the order price for your limit level). For short positions, the Stop price should be below the current bid and the Stop Limit price should be above the Stop price, while in order to open a Long position you need to set the Stop price above the current ask and the Stop Limit price below the Stop price.
When placing a pending order, it is important to take into account that each trading instrument has a certain Stop level, i.e. the distance from the current market price at which a pending order can be placed. To check the level, find the trading tool you want in Market Watch, right-click it and select “Specifications”.