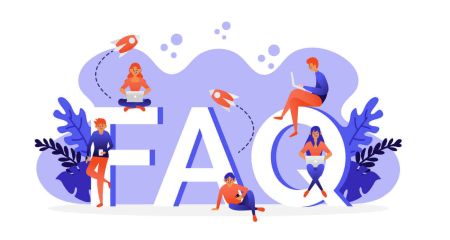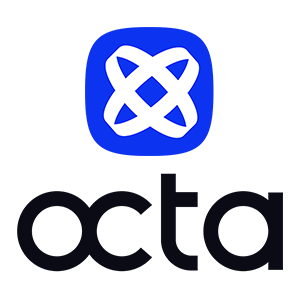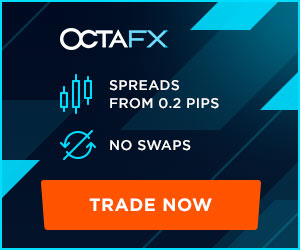Preguntas frecuentes (FAQ) sobre plataformas comerciales: MT4, MT5, Ctrader en Octa
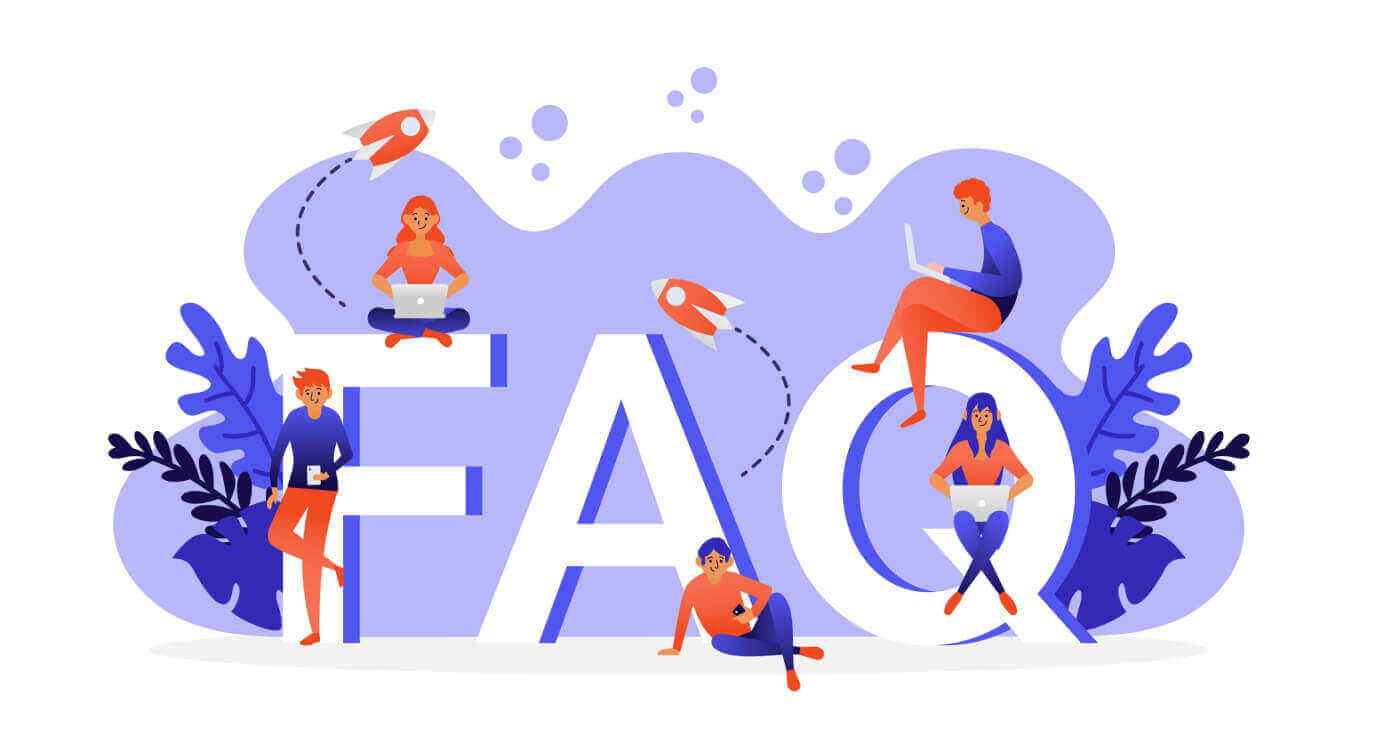
Plataforma de negociación
¿Qué plataformas comerciales ofrecéis?
Ofrecemos tres plataformas de trading muy conocidas: MetaTrader 4, MetaTrader 5 y cTrader. Puede abrir cuentas reales y de demostración en todas las plataformas que ofrecemos. Todas las plataformas están disponibles para PC, a través del navegador web y como aplicaciones móviles en AppStore y Google Play. Puede compararlas aquí.
¿Puedo utilizar EA o indicadores MT4/MT5 en cTrader?
No es posible utilizar los EA (asesores expertos) e indicadores MT4/MT5 en cTrader. Sin embargo, es posible convertir el código de su EA o indicador MQL a C# siguiendo el enlace. También está disponible en su cTrader en la pestaña "Enlaces".
¿Puedo usar mi cuenta en otra plataforma?
No es posible iniciar sesión en una cuenta diseñada para una plataforma en otra plataforma. Por ejemplo, no es posible iniciar sesión en MT5 con una cuenta MT4 o cTrader y viceversa.
¿Puedo ejecutar varias cuentas simultáneamente?
Sí, puedes hacerlo. Puedes iniciar sesión en varias cuentas MT4/MT5 simultáneamente si instalas varias instancias de MT4/MT5. En cuanto a cTrader, puedes simplemente abrir cTrader repetidamente para iniciar sesión en varias cuentas de cTrader al mismo tiempo.
¿Puedo operar con mi dispositivo Android/iOS?
Sí, puede instalar MetaTrader 4, MetaTrader 5 y cTrader en su dispositivo. Visite nuestra página de plataformas para encontrar instrucciones detalladas sobre cómo descargar MT4, MT5 y cTrader en su dispositivo iOS/Android.
¿Tiene una plataforma basada en web?
Sí, puede iniciar sesión en MT4 o MT5 en nuestra página dedicada. Esto le permite operar desde cualquier navegador en cualquier sistema operativo utilizando la conocida interfaz de la plataforma Metatrader 4 de escritorio. Todas las herramientas principales están disponibles, incluidas las operaciones con un solo clic y las operaciones con gráficos. También tenemos una plataforma cTrader basada en la web. Para operar en la plataforma cTrader a través de su navegador, solo necesita iniciar sesión en la terminal con sus credenciales. La plataforma cTrader basada en la web es compatible con todos los navegadores principales y está disponible para teléfonos móviles y tabletas. Puede acceder a precios transparentes, gráficos avanzados y análisis técnicos desde cualquier dispositivo con acceso a Internet.
MT4
¿Cómo inicio sesión en MetaTrader 4 con mi cuenta?
Abra MT4 y haga clic en “Archivo” – “Iniciar sesión con cuenta de operaciones”. En la ventana emergente, ingrese su número de cuenta, contraseña de operador y seleccione “Octa-Real” para cuentas reales u “Octa-Demo” si inicia sesión con una cuenta demo.
¿Cómo abro un pedido?
Para abrir la ventana "Nuevo pedido" puedes:
- Presione F9 en su teclado;
- Haga clic derecho en un símbolo en la ventana Observación del mercado y seleccione Nueva orden en el menú emergente;
- Haga clic derecho en el gráfico abierto y seleccione "Nueva orden";
- Haga clic en el botón “Nuevo pedido” en la barra de herramientas.
Si elige "Ejecución de mercado", simplemente haga clic en "Comprar" o "Vender" a continuación para abrir la posición al tipo de mercado actual.
Si desea abrir una orden pendiente, selecciónela como tipo de orden. A continuación, elija su tipo (es decir, Buy Limit, Sell Limit, Buy Stop o Sell Stop) y especifique el precio al que se activará. Haga clic en el botón Colocar para enviar la orden.
Para especificar el nivel de Stop Loss o Take Profit, haga clic en la flecha hacia arriba o hacia abajo para completar el precio actual y ajustarlo a su precio de Stop Loss o Take Profit.
Tan pronto como se haya abierto la posición, aparecerá en la pestaña de Operaciones.
MT4 también le permite abrir y cerrar posiciones con un solo clic. Para habilitar la negociación con un solo clic, seleccione Opciones en el menú Herramientas. En la ventana Opciones, abra la pestaña de Operaciones, marque la opción de Operaciones con un solo clic y haga clic en Aceptar para aplicar los cambios.
Con el trading con un solo clic puede realizar operaciones comerciales en el gráfico. Para habilitar el panel de trading con un solo clic, haga clic con el botón derecho en el gráfico y marque la opción de trading con un solo clic en el menú contextual. El panel se puede utilizar para colocar órdenes de mercado con volúmenes específicos.
También puede colocar una orden pendiente desde el submenú Trading del menú contextual de gráficos. Haga clic con el botón derecho en el nivel de precio necesario en el gráfico y seleccione el tipo de orden pendiente que desea abrir. Los tipos de órdenes pendientes disponibles en este nivel de precio se mostrarán en el menú.
¿Qué tipos de órdenes están disponibles en MT4?
Órdenes de mercado y órdenes pendientes. Las órdenes de mercado se ejecutan al precio de mercado actual.
Las órdenes pendientes son automáticas y pueden diferir según las condiciones que establezca:
- Buy Limit activa una orden de compra a un precio inferior al precio de venta actual
- Sell Limit activa una orden de venta a un precio superior al precio de oferta actual
- Buy Stop abre una orden de compra cuando el precio alcanza el nivel predefinido por encima del precio de venta actual.
- Sell Stop abre una orden de venta cuando el precio de oferta alcanza el nivel de orden por debajo del precio de oferta actual.
¿Cómo establezco Stop Loss y Take Profit?
Para modificar una posición, haga doble clic en el campo "Stop Loss" o "Take Profit" de la línea de posición en la pestaña de Operaciones. Alternativamente, puede hacer clic derecho en la línea de posición y seleccionar "Modificar orden". Luego, simplemente establezca el nivel de Stop Loss o Take Profit y haga clic en el botón "Modificar" a continuación. Tenga en cuenta que:
- Orden de venta: el Stop Loss debe estar por encima del precio de venta actual y el Take Profit por debajo del precio de venta actual
- Orden de compra: el Stop Loss debe estar por debajo del precio de oferta actual y el Take Profit por encima del precio de oferta actual.
¿Cómo cierro un pedido?
Busque la orden en la pestaña "Operaciones", haga clic derecho sobre ella y seleccione "Cerrar orden". En la ventana emergente, haga clic en el botón "Cerrar orden". También puede cerrar una posición mediante una posición opuesta. Haga doble clic en la línea de posición en la pestaña "Operaciones" y luego seleccione "Cerrar mediante" en el campo Tipo. Aparecerá la lista de posiciones opuestas a continuación. Seleccione una de ellas de la lista y haga clic en el botón "Cerrar". Si tiene más de dos posiciones opuestas, puede seleccionar "Cerrar mediante varias" en el campo Tipo. Esta operación cerrará las posiciones abiertas en pares.
¿Dónde puedo ver mi historial de operaciones?
Todas sus órdenes cerradas están disponibles en la pestaña "Historial de cuenta". También puede crear un estado de cuenta aquí haciendo clic derecho en cualquier entrada y seleccionando "Guardar como informe detallado". También puede encontrar su historial de operaciones en su Área personal.
¿Cómo abro un nuevo gráfico?
Haga clic con el botón derecho en el par de divisas deseado en la ventana Observación del mercado y seleccione "Nuevo gráfico" o simplemente arrástrelo y suéltelo en el gráfico que esté abierto actualmente. También puede seleccionar "Nuevo gráfico" en el menú Archivo o hacer clic en el botón Nuevo gráfico en la barra de herramientas.
¿Dónde cambio la configuración del gráfico?
Haga clic con el botón derecho en el gráfico y seleccione "Propiedades". La ventana Propiedades tiene dos pestañas: Colores y Común. Los elementos del gráfico se enumeran en el lado derecho de la pestaña de colores, cada uno con su propio cuadro de color desplegable. Puede pasar el mouse sobre cualquier muestra de color para ver su nombre y hacer clic para seleccionar uno de los colores preestablecidos. En la pestaña Común, puede seleccionar el tipo de gráfico y habilitar funciones como Volumen, Cuadrícula y Línea de oferta. También puede cambiar el tipo de gráfico haciendo clic en el ícono deseado para aplicar datos de precios de barras, velas o líneas. Para cambiar la periodicidad, haga clic en el ícono Períodos o seleccione el marco de tiempo deseado en la barra de herramientas.
¿Por qué no puedo abrir una posición?
En primer lugar, asegúrese de haber iniciado sesión correctamente con su cuenta de operaciones. El estado de la conexión en la esquina inferior derecha indicará si está conectado a nuestro servidor o no. Si no puede abrir una ventana de "Nueva orden" y el botón "Nueva orden" en la barra de herramientas está inactivo, entonces ha iniciado sesión con su contraseña de inversor y debería iniciar sesión nuevamente con su contraseña de operador. Un mensaje de "SL/TP no válido" significa que los niveles de Stop Loss o Take Profit que ha configurado son incorrectos. El mensaje de "Dinero insuficiente" significa que su margen libre no es suficiente para abrir una orden. Puede verificar el margen requerido para cualquier posición utilizando esta herramienta.
Solo puedo ver unos pocos pares de divisas en MT4
Para ver todas las herramientas de trading disponibles, acceda a su terminal MT4, haga clic derecho en cualquier par en la ventana "Observación del mercado" y seleccione "Mostrar todo". Presione CTRL + U para habilitar las herramientas de trading manualmente.
¿Cuales son sus niveles de stop?
Cada herramienta de trading tiene sus propios niveles de stop (límites). Puedes consultar el nivel de stop de un par de divisas específico haciendo clic derecho sobre él en "Observación del mercado" y seleccionando "Especificación". Ten en cuenta que Octa tiene precios de cinco dígitos, por lo que la distancia se muestra en puntos. Por ejemplo, la distancia mínima del EURUSD se muestra como 20 puntos, lo que equivale a 2 pips.
¿Qué hago si veo "Esperando actualización" en el gráfico?
Abra la ventana "Observación del mercado", haga clic izquierdo y mantenga presionado el botón del mouse sobre el par preferido. Arrastre el par elegido al gráfico que indica "Esperando actualización". Suelte el botón del mouse. Esto actualizará automáticamente el gráfico.
¿Por qué el botón “Nuevo pedido” está gris?
Significa que ha iniciado sesión en su cuenta con su contraseña de inversor. Esto limita su acceso a los gráficos, análisis técnicos y asesores expertos. No podrá operar si inicia sesión en su cuenta con su contraseña de inversor. Para comenzar a operar, debe iniciar sesión con su contraseña de operador.
¿Por qué veo "Cuenta inválida" en el estado de conexión?
El error "Cuenta no válida" indica que ha introducido datos de acceso incorrectos. Asegúrese de que: - Ha introducido el número de cuenta - Ha utilizado la contraseña correcta - Ha elegido el servidor correcto: Octa-Real para cuentas reales y Octa-Demo para cuentas demo Si ha perdido su contraseña de trader, puede recuperarla en su Área personal.
¿Por qué veo "Sin conexión" en el estado de conexión?
Sin conexión indica que no pudo conectarse a nuestro servidor. Debe hacer lo siguiente: - Haga clic en la esquina inferior derecha de MT4 donde se muestra Sin conexión y seleccione "Volver a escanear servidores", o seleccione el servidor con el ping más bajo. - Si el servidor no responde, cierre MT4 y reinícielo nuevamente utilizando el modo "Ejecutar como administrador". - Verifique la configuración de su firewall y agregue MT4 a la lista de "programas permitidos" o "excepciones". Si esto no funciona, comuníquese con nuestro servicio de atención al cliente.
¿Ofrecen EA o indicadores? ¿Dónde puedo descargarlos?
Octa no proporciona ni recomienda ningún asesor experto (EA) ni indicador. Sin embargo, puede descargar indicadores para MetaTrader4 en la biblioteca de código fuente de MQL. Siga el enlace: MQL5.com También es posible descargar indicadores y EA de otras fuentes.
C-Trader
¿Qué es cTrader?
La plataforma de operaciones cTrader está diseñada específicamente para ECN y ofrece acceso directo al mercado (DMA). No tiene restricciones en los niveles de Stop/Limit y le permite revertir, duplicar o cerrar todas las posiciones con un solo clic. La profundidad de mercado de nivel II disponible en cTrader proporciona más transparencia con respecto a la liquidez disponible. Puede comparar cTrader con otras plataformas aquí. ¿Cómo inicio sesión en cTrader con mi cuenta?
Puede iniciar sesión en cualquiera de sus cuentas Octa cTrader usando su cTID. Se crea un cTID y se envía a su correo electrónico cuando abre su primera cuenta cTrader, siempre que no haya registrado un cTID con este correo electrónico.
¿Cómo abro una posición?
La forma más rápida de abrir una posición es hacer clic en los botones QuickTrader de las listas de Símbolos o Favoritos. Seleccione el instrumento de negociación y el volumen de la orden y presione "Vender" o "Comprar" para abrir una orden de mercado. Para abrir la ventana "Crear orden", puede presionar F9 en su teclado, seleccionar "Nueva orden" en el menú de cTrader o hacer clic en el botón "Crear nueva orden" de la barra de herramientas. Si la negociación con un solo clic está deshabilitada, al hacer clic en los botones QuickTrade también se abrirá una ventana "Crear orden". En la ventana "Crear orden", seleccione el símbolo, el volumen y haga clic en el botón "Vender" o "Comprar" que se encuentra a continuación. Para colocar una orden pendiente, abra la ventana "Crear orden" como se describe arriba y seleccione el tipo de orden en el menú de la izquierda. Seleccione el símbolo, establezca el precio de la orden, el volumen y la fecha de vencimiento si es necesario. Aquí también puede establecer uno o más niveles de Stop Loss o Take Profit. Una vez hecho esto, haga clic en "Vender" o "Comprar" a continuación para colocar la orden.
¿Cómo modificar una posición?
Haga doble clic o clic derecho en la línea de posición en TradeWatch y seleccione "Modificar posición". En la ventana "Modificar posiciones", configure su Stop Loss y Take Profit. SL y TP se pueden editar por precio o número de pips. Haga clic en "Proteger" para aplicar los cambios.
¿Cómo cierro una posición en cTrader?
Puede cerrar una posición haciendo clic en "Cerrar" en el extremo derecho de su orden en la pestaña Posiciones o cerrar todas las posiciones abiertas haciendo clic en "Cerrar todo".
¿Dónde está mi historial de cuenta en cTrader?
Puede encontrar el historial de sus posiciones en la pestaña Historial de cTraders. Aquí también puede crear una declaración HTML si hace clic derecho y selecciona "Crear declaración".
¿Por qué no puedo abrir una posición en cTrader?
Lo más probable es que no tengas suficiente margen libre para abrir esa posición. Puedes consultar el motivo exacto en la pestaña Diario.
¿Cómo abro un nuevo gráfico?
Seleccione un instrumento comercial de la sección "Símbolos" a la izquierda, haga clic derecho sobre él y seleccione "Nuevo gráfico".
¿Cómo puedo cambiar entre unidades y lotes?
Puede cambiar entre lotes o unidades si abre la configuración (el engranaje en la esquina inferior izquierda de cTrader), luego va a Activos y selecciona "Lotes" o "Unidades".
¿Cómo cambio el modo de negociación con un solo clic?
Puede elegir entre los modos "Un solo clic", "Doble clic" y "Deshabilitado" (Pantalla de órdenes) si abre la configuración (la rueda dentada en la esquina inferior izquierda de cTrader) y luego va a QuickTrade.
¿Cómo personalizo mis gráficos?
Haga clic con el botón derecho en el gráfico para que aparezca el menú emergente. Aquí puede cambiar la periodicidad, el símbolo, el color y las opciones de visualización.
¿Qué es la profundidad de mercado?
La profundidad de mercado (DoM) se refiere a la liquidez disponible en diferentes niveles de precios para un par de divisas. Hay tres tipos de DoM disponibles en cTrader:
- VWAP DoM muestra una lista de precios VWAP esperados junto a volúmenes ajustables.
- El DoM estándar es una descripción general de la liquidez disponible para un instrumento en particular. El monto de liquidez se muestra junto a cada precio disponible.
- Price DoM muestra una lista de precios ascendentes y descendentes desde el precio spot actual, y la liquidez disponible detrás de cada precio.
¿Por qué no puedo iniciar sesión en cTrader?
Por favor, compruebe que ha introducido el cTID (normalmente su correo electrónico) y la contraseña correctos. Solo puede iniciar sesión en la plataforma cTrader si la descarga desde el sitio web de Octa. Tenga en cuenta que no puede iniciar sesión en cTrader utilizando una cuenta MT4 o MT5 y viceversa.
¿Cómo puedo operar en gráficos?
En cTrader, puede modificar las órdenes Stop Loss, Take Profit y Limit desde el gráfico. Abra un gráfico para el símbolo que está negociando actualmente y haga clic en el icono Ver opciones en la parte superior del gráfico. Seleccione "Órdenes y posiciones" para ver el precio de entrada, el volumen y la dirección en el gráfico. Para modificar una posición o una orden, pase el cursor sobre su línea en el gráfico y haga clic y arrastre Stop Loss, Take Profit o Volumen hasta el valor requerido.
¿Qué es cTrader ID?
cTrader ID es una cartera única diseñada para mantener sus cuentas, espacios de trabajo y favoritos en una nube. Le permite acceder a sus cuentas de trading y diseños de plataformas desde cualquier computadora. Puede obtener más información sobre cTrader ID aquí.
¿Qué es Live Sentiment?
El sentimiento en tiempo real muestra las posiciones largas y cortas de otros operadores. Puede utilizar esta herramienta para identificar el porcentaje de operadores que actualmente tienen posiciones cortas y largas antes de tomar la decisión de ingresar al mercado.
¿Qué es el stop out inteligente?
"Smart stop out" es la lógica de stop out aplicada a las cuentas de cTrader. Gracias a este algoritmo, cuando el nivel de margen de tu cuenta cae por debajo del 15%, solo se cierra una parte del volumen necesario para elevar el nivel de margen por encima del nivel de stop out.
¿Cómo restauro mi ID de cTrader?
Puede restablecer su contraseña de cTID realizando los siguientes pasos: -Primero debe abrir la plataforma cTrader. -Haga clic en el botón de inicio de sesión y será transferido a la nueva página de inicio de sesión. -Haga clic en el botón "¿Olvidó su contraseña?" en el cuadro de contraseña. -Será llevado a la pantalla de restablecimiento de contraseña, aquí debe ingresar la dirección de correo electrónico utilizada para crear su ID de cTrader. -Revise su bandeja de entrada de correo electrónico para obtener la nueva contraseña. -No olvide cambiar su contraseña, así la recordará.
MT5
¿Cómo inicio sesión en MetaTrader 5 con mi cuenta?
Abra MT5 y haga clic en “Archivo” – “Iniciar sesión con cuenta de operaciones”. En la ventana emergente, ingrese su número de cuenta, contraseña de operador y seleccione “Octa-Real para cuentas reales” u “Octa-Demo” si desea iniciar sesión con una cuenta demo.
¿Por qué no puedo iniciar sesión?
Revise la última entrada en la pestaña “Diario” para averiguar el motivo exacto: “Cuenta no válida” significa que algunas de las credenciales que ingresó al iniciar sesión son incorrectas; podría ser el número de cuenta, la contraseña o el servidor de operaciones. Verifique nuevamente sus datos de acceso e intente iniciar sesión nuevamente. “Sin conexión a Octa-Real” o “Sin conexión a Octa-Demo” indica que su terminal no puede establecer una conexión con el punto de acceso más cercano. Verifique si su Internet está funcionando, luego haga clic en el estado de la conexión y seleccione “Reescanear la red”. Si el problema persiste, comuníquese con nuestro servicio de atención al cliente.
¿Cómo abro un pedido?
Presione F9 en su teclado o haga clic en el botón “Nueva orden” de la barra de herramientas estándar. Alternativamente, puede hacer clic derecho en un instrumento en Market Watch y seleccionar “Nueva orden” en el menú contextual. En la sección “Nueva orden”, se le solicitará que seleccione el símbolo que desea negociar, el tipo de orden y el volumen. Una vez que haya establecido todos los parámetros necesarios, haga clic en el botón “Comprar” o “Vender” a continuación, según la dirección que desee. Vaya a HerramientasOpcionesOperar. Aquí puede habilitar la negociación con un solo clic, lo que le permite abrir posiciones con parámetros preseleccionados directamente en el gráfico. Para activar el panel de negociación con un solo clic, abra un gráfico del instrumento que está negociando y presione ALT+T en su teclado. El panel de negociación con un solo clic también está disponible en la pestaña “Operación” de Market Watch.
¿Qué tipos de órdenes están disponibles en MT5?
MT5 ofrece varios tipos de órdenes: Orden de mercado: una orden para abrir una posición al tipo de mercado actual. Una orden de mercado se puede colocar a través de la ventana "Nueva orden" o del panel de Operaciones con un solo clic. Orden pendiente: una orden para abrir una posición una vez que el precio alcanza un cierto nivel predefinido. Los siguientes tipos de órdenes pendientes están disponibles en MT5: Las órdenes limitadas se colocan por debajo de la oferta actual (para posiciones largas) o por encima de la demanda actual (para órdenes cortas). Las órdenes stop se colocan por encima de la oferta actual (para órdenes de compra) o por debajo de la demanda actual (para órdenes de venta). Para colocar una orden stop o una orden pendiente limitada, debe seleccionar "Orden pendiente" en la ventana "Nueva orden", especificar su tipo y dirección (es decir, Sell Limit, Sell Stop, Buy Limit, Buy Stop), el precio al que debe activarse, el volumen y cualquier otro parámetro si es necesario.
Alternativamente, puede hacer clic derecho en el nivel deseado en el gráfico y seleccionar el tipo de orden pendiente que desea abrir. La orden aparecerá en la pestaña "Operaciones" debajo del saldo de la cuenta, el capital y el margen libre. Una orden Stop Limit es una combinación de los tipos descritos anteriormente. Es una orden pendiente que se convierte en Buy Limit o Sell Limit una vez que el precio alcanza su nivel de stop. Para colocarla, debe seleccionar el tipo “Buy Stop Limit” o “Sell Stop Limit” en la ventana Nueva orden.
Luego, simplemente establezca el “Precio” o el “Precio de stop” (el nivel en el que se colocará la orden límite) y el “Precio de stop limit” (el precio de la orden para su nivel de límite). Para las posiciones cortas, el precio de stop debe estar por debajo del precio de oferta actual y el precio de stop limit debe estar por encima del precio de stop, mientras que para abrir una posición larga debe establecer el precio de stop por encima del precio de venta actual y el precio de stop limit por debajo del precio de stop.
Al colocar una orden pendiente, es importante tener en cuenta que cada instrumento de negociación tiene un cierto nivel de stop, es decir, la distancia desde el precio de mercado actual al que se puede colocar una orden pendiente. Para verificar el nivel, busque la herramienta de negociación que desee en Market Watch, haga clic derecho sobre ella y seleccione “Especificaciones”.