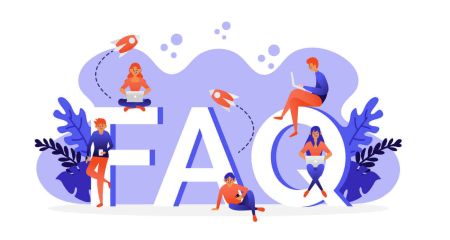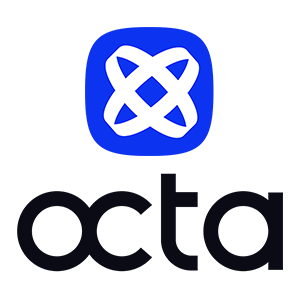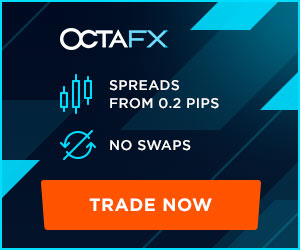Foire aux questions (FAQ) sur les plateformes de trading : MT4, MT5, Ctrader dans Octa
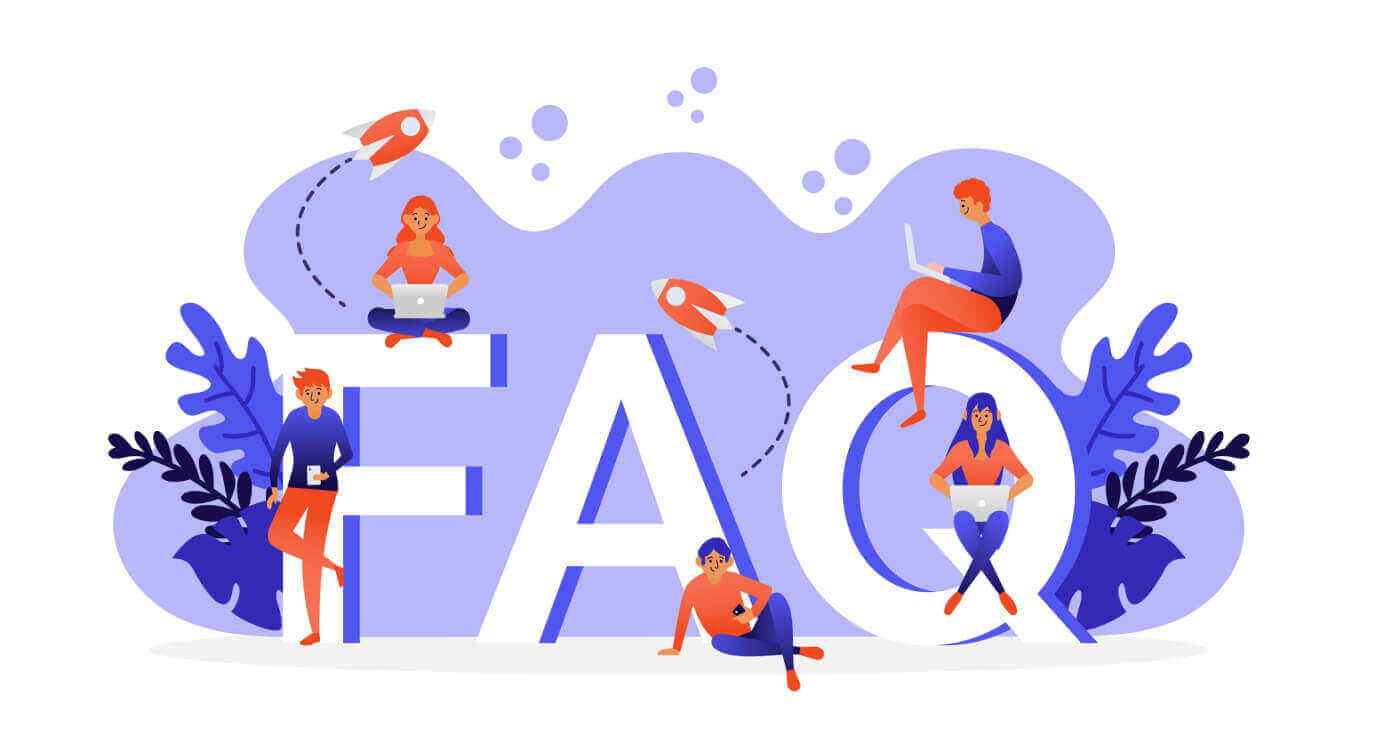
Plateforme de trading
Quelles plateformes de trading proposez-vous ?
Nous proposons trois plateformes de trading très connues : MetaTrader 4, MetaTrader 5 et cTrader. Vous pouvez ouvrir des comptes de démonstration et des comptes réels sur toutes les plateformes que nous proposons. Toutes les plateformes sont disponibles pour PC, via un navigateur Web et sous forme d'applications mobiles dans l'AppStore et sur Google Play. Vous pouvez les comparer ici.
Puis-je utiliser les EA ou les indicateurs MT4/MT5 dans cTrader?
Il n'est pas possible d'utiliser les EA (Expert Advisors) et les indicateurs MT4/MT5 dans cTrader. Cependant, il est possible de convertir votre code EA ou indicateur MQL en C# en suivant le lien. Il est également disponible dans votre cTrader sous l'onglet "Liens".
Puis-je utiliser mon compte sur une autre plateforme ?
Vous ne pouvez pas vous connecter à un compte conçu pour une plateforme sur une autre plateforme. Par exemple, vous ne pouvez pas vous connecter à MT5 avec un compte MT4 ou cTrader et vice versa.
Puis-je gérer plusieurs comptes simultanément ?
Oui, vous pouvez. Vous pouvez vous connecter à plusieurs comptes MT4/MT5 simultanément si vous installez plusieurs instances de MT4/MT5. Comme pour cTrader, vous pouvez simplement ouvrir cTrader à plusieurs reprises pour vous connecter à plusieurs comptes cTrader en même temps.
Puis-je trader avec mon appareil Android/iOS ?
Oui, vous pouvez installer MetaTrader 4, MetaTrader 5 et cTrader sur votre appareil. Visitez notre page de plateformes pour trouver des instructions détaillées sur la façon de télécharger MT4, MT5 et cTrader sur votre appareil iOS/Android.
Avez-vous une plateforme Web ?
Oui, vous pouvez vous connecter à MT4 ou MT5 sur notre page dédiée. Cela vous permet de trader depuis n'importe quel navigateur sur n'importe quel système d'exploitation en utilisant l'interface bien connue de la plateforme de bureau Metatrader 4. Tous les principaux outils sont disponibles, y compris le trading en un clic et le trading graphique. Nous disposons également d'une plateforme cTrader basée sur le Web. Pour trader sur la plateforme cTrader via votre navigateur, il vous suffit de vous connecter au terminal à l'aide de vos identifiants. La plateforme cTrader basée sur le Web prend en charge tous les principaux navigateurs et est disponible pour les téléphones mobiles et les tablettes. Vous pouvez accéder à des prix transparents, à des graphiques avancés et à des analyses techniques depuis n'importe quel appareil avec accès à Internet.
MT4
Comment me connecter à MetaTrader 4 avec mon compte ?
Ouvrez MT4, puis cliquez sur « Fichier » — « Connexion avec un compte de trading ». Dans la fenêtre contextuelle, saisissez votre numéro de compte, votre mot de passe de trader et sélectionnez « Octa-Real » pour les comptes réels ou « Octa-Demo » si vous vous connectez avec un compte démo.
Comment ouvrir une commande ?
Pour faire apparaître la fenêtre «Nouvelle commande», vous pouvez:
- Appuyez sur F9 sur votre clavier;
- Cliquez avec le bouton droit sur un symbole dans la fenêtre Market Watch et sélectionnez Nouvel ordre dans le menu contextuel;
- Faites un clic droit sur le graphique ouvert et sélectionnez «Nouvel ordre»;
- Cliquez sur le bouton «Nouvelle commande» dans la barre d’outils.
Si vous choisissez « Exécution au marché », cliquez simplement sur « Acheter » ou « Vendre » ci-dessous pour ouvrir la position au taux actuel du marché.
Si vous souhaitez ouvrir un ordre en attente, sélectionnez-le comme type d'ordre. Choisissez ensuite son type (c'est-à-dire Buy Limit, Sell Limit, Buy Stop ou Sell Stop) et spécifiez le prix auquel il sera déclenché. Cliquez sur le bouton Place pour soumettre l'ordre.
Pour spécifier le niveau Stop Loss ou Take Profit, cliquez sur la flèche vers le haut ou vers le bas pour renseigner le prix actuel et l'ajuster à votre prix Stop Loss ou Take Profit.
Dès que la position est ouverte, elle apparaît dans l'onglet Trade.
MT4 vous permet également d'ouvrir et de fermer des positions en un clic. Pour activer le trading en un clic, sélectionnez Options dans le menu Outils. Dans la fenêtre Options, ouvrez l'onglet Trade, cochez One-Click Trading et cliquez sur OK pour appliquer les modifications.
Avec le trading en un clic, vous pouvez effectuer des opérations de trading sur le graphique. Pour activer le panneau de trading en un clic, faites un clic droit sur le graphique et cochez la case Trading en un clic dans le menu contextuel. Le panneau peut être utilisé pour passer des ordres de marché avec des volumes spécifiés.
Vous pouvez également passer un ordre en attente à partir du sous-menu Trading du menu contextuel des graphiques. Faites un clic droit sur le niveau de prix nécessaire sur le graphique et sélectionnez le type d'ordre en attente que vous souhaitez ouvrir. Les types d'ordres en attente disponibles à ce niveau de prix seront affichés dans le menu.
Quels types d’ordres sont disponibles dans MT4?
Ordres au marché et ordres en attente. Les ordres au marché sont exécutés au prix du marché actuel.
Les ordres en attente sont automatisés et peuvent différer en fonction des conditions que vous définissez :
- Buy Limit déclenche un ordre d'achat à un prix inférieur au prix demandé actuel
- La limite de vente déclenche un ordre de vente à un prix supérieur au prix d'offre actuel
- Buy Stop ouvre un ordre d'achat lorsque le prix atteint le niveau prédéfini au-dessus du prix demandé actuel
- Sell Stop ouvre un ordre de vente lorsque le prix de l'offre atteint le niveau de l'ordre inférieur au prix de l'offre actuel.
Comment définir un Stop Loss et un Take Profit ?
Pour modifier une position, veuillez double-cliquer sur le champ « Stop Loss » ou « Take Profit » de la ligne de position dans l'onglet Trade. Vous pouvez également cliquer avec le bouton droit de la souris sur la ligne de position et sélectionner « Modifier l'ordre ». Ensuite, définissez simplement le niveau Stop Loss ou Take Profit et cliquez sur le bouton « Modifier » ci-dessous. Sachez que :
- Ordre de vente : le Stop Loss doit être supérieur au prix demandé actuel et le Take Profit doit être inférieur au prix demandé actuel
- Ordre d'achat : le Stop Loss doit être inférieur au prix de l'offre actuel et le Take Profit doit être supérieur au prix de l'offre actuel.
Comment clôturer une commande ?
Recherchez l'ordre dans l'onglet "Trade", faites un clic droit dessus et sélectionnez "Close order". Dans la fenêtre qui s'ouvre, cliquez sur le bouton "Close order". Vous pouvez également clôturer une position par une position opposée. Double-cliquez sur la ligne de position dans l'onglet Trade, puis sélectionnez "Close by" dans le champ Type. La liste des positions opposées apparaîtra en dessous. Sélectionnez l'une d'entre elles dans la liste et cliquez sur le bouton "Close". Si vous avez plus de deux positions opposées, vous pouvez sélectionner "Multiple close by" dans le champ type. Cette opération clôturera les positions ouvertes par paires.
Où puis-je voir mon historique de trading ?
Tous vos ordres clôturés sont disponibles dans l'onglet « Historique du compte ». Vous pouvez également créer un relevé de compte ici en cliquant avec le bouton droit de la souris sur n'importe quelle entrée et en sélectionnant « Enregistrer comme rapport détaillé ». Vous pouvez également retrouver votre historique de trading dans votre Espace Personnel.
Comment ouvrir un nouveau graphique.
Cliquez avec le bouton droit de la souris sur la paire de devises souhaitée dans la fenêtre Market Watch et sélectionnez « Nouveau graphique » ou faites-le simplement glisser vers celui actuellement ouvert. Vous pouvez également sélectionner « Nouveau graphique » dans le menu Fichier ou cliquer sur le bouton Nouveau graphique dans la barre d'outils.
Où puis-je modifier les paramètres du graphique?
Cliquez avec le bouton droit sur le graphique et sélectionnez « Propriétés ». La fenêtre Propriétés comporte deux onglets : Couleurs et Commun. Les éléments du graphique sont répertoriés sur le côté droit de l'onglet Couleur, chacun avec sa propre liste déroulante de couleurs. Vous pouvez passer la souris sur n'importe quel échantillon de couleur pour afficher son nom et cliquer pour sélectionner l'une des couleurs prédéfinies. Dans l'onglet Commun, vous pouvez sélectionner le type de graphique et activer des fonctionnalités telles que Volume, Grille et Ligne Ask. Vous pouvez également modifier le type de graphique en cliquant sur l'icône souhaitée pour appliquer des données de prix en barre, en chandelier ou en ligne. Pour modifier la périodicité, cliquez sur l'icône Périodes ou sélectionnez la période souhaitée dans la barre d'outils.
Pourquoi ne parviens-je pas à ouvrir une position ?
Tout d'abord, assurez-vous que vous êtes connecté avec succès à votre compte de trading. Le statut de connexion dans le coin inférieur droit indiquera si vous êtes connecté à notre serveur ou non. Si vous ne parvenez pas à ouvrir une fenêtre «Nouvel ordre» et que le bouton «Nouvel ordre» dans la barre d'outils est inactif, alors vous vous êtes connecté avec votre mot de passe d'investisseur et devez vous reconnecter avec votre mot de passe de trader à la place. Un message «SL/TP non valide» signifie que les niveaux de Stop Loss ou de Take Profit que vous avez définis sont incorrects. Le message «Pas assez d'argent» signifie que votre marge libre n'est pas suffisante pour ouvrir un ordre. Vous pouvez vérifier la marge requise pour n'importe quelle position à l'aide de cet outil.
Je ne vois que quelques paires de devises dans MT4
Pour voir tous les outils de trading disponibles, accédez à votre terminal MT4, faites un clic droit sur n'importe quelle paire dans la fenêtre « Market Watch » et sélectionnez « Afficher tout ». Appuyez sur CTRL + U pour activer manuellement les outils de trading.
Quels sont vos niveaux d’arrêt ?
Chaque outil de trading possède ses propres niveaux d'arrêt (limites). Vous pouvez vérifier le niveau d'arrêt d'une paire de devises spécifique en cliquant dessus avec le bouton droit de la souris dans « Market Watch » et en sélectionnant « Spécification ». Veuillez noter que Octa a une tarification à cinq chiffres, la distance est donc indiquée en points. Par exemple, la distance minimale EURUSD est indiquée comme 20 points, ce qui équivaut à 2 pips.
Que dois-je faire si je vois « En attente de mise à jour » sur le graphique ?
Ouvrez la fenêtre « Market Watch », cliquez sur le bouton gauche de la souris et maintenez le bouton de la souris enfoncé sur la paire souhaitée. Faites glisser la paire choisie sur le graphique indiquant « En attente de mise à jour ». Relâchez le bouton de la souris. Le graphique sera alors automatiquement mis à jour.
Pourquoi le bouton « Nouvelle commande » est-il gris ?
Cela signifie que vous vous êtes connecté à votre compte en utilisant votre mot de passe d'investisseur. Cela limite votre accès aux graphiques, aux analyses techniques et aux conseillers experts. Vous ne pouvez pas trader si vous vous connectez à votre compte avec votre mot de passe d'investisseur. Pour commencer à trader, vous devez vous connecter avec votre mot de passe de trader.
Pourquoi est-ce que je vois « Compte non valide » dans le statut de connexion ?
Une erreur "Compte invalide" indique que vous avez saisi des informations de connexion incorrectes. Veuillez vous assurer que : - Vous avez saisi le numéro de compte - Vous avez utilisé le bon mot de passe - Vous avez choisi le bon serveur : Octa-Real pour les comptes réels et Octa-Demo pour les comptes de démonstration. Si vous avez perdu votre mot de passe de trader, vous pouvez le restaurer dans votre Espace Personnel.
Pourquoi est-ce que je vois « Aucune connexion » dans l’état de connexion ?
L'absence de connexion indique que vous n'avez pas réussi à vous connecter à notre serveur. Vous devez procéder comme suit: - Cliquez sur le coin inférieur droit de MT4 où apparaît l'absence de connexion et sélectionnez «Réanalyser les serveurs» ou sélectionnez le serveur avec le ping le plus bas. - Si le serveur ne répond pas, fermez MT4 et redémarrez-le en utilisant le mode «Exécuter en tant qu'administrateur». - Vérifiez les paramètres de votre pare-feu et ajoutez MT4 à la liste des «programmes autorisés» ou des «exceptions». Si cela ne fonctionne pas, veuillez contacter notre service client.
Proposez-vous des EA ou des indicateurs ? Où puis-je les télécharger ?
Octa ne fournit ni ne recommande aucun conseiller expert (EA) ou indicateur. Cependant, vous pouvez télécharger des indicateurs pour MetaTrader4 sur la bibliothèque de codes sources MQL. Suivez le lien : MQL5.com Il est également possible de télécharger des indicateurs et des EA à partir d'autres sources.
CTrader
Qu'est-ce que cTrader ?
La plateforme de trading cTrader est spécialement conçue pour les ECN et offre un accès direct au marché (DMA). Elle n'impose aucune restriction sur les niveaux Stop/Limit et vous permet d'inverser, de doubler ou de fermer toutes les positions en un clic. La profondeur de marché de niveau II disponible dans cTrader offre plus de transparence concernant la liquidité disponible. Vous pouvez comparer cTrader avec d'autres plateformes ici. Comment me connecter à cTrader avec mon compte ?
Vous pouvez vous connecter à n'importe lequel de vos comptes Octa cTrader en utilisant votre cTID. Un cTID est créé et envoyé à votre adresse e-mail lorsque vous ouvrez votre premier compte cTrader, à condition que vous n'ayez pas déjà enregistré de cTID avec cette adresse e-mail.
Comment ouvrir une position ?
Le moyen le plus rapide d'ouvrir une position est de cliquer sur les boutons QuickTrader dans les listes Symboles ou Favoris. Sélectionnez l'instrument de trading et le volume de l'ordre et appuyez sur « Vendre » ou « Acheter » pour ouvrir un ordre au marché. Pour ouvrir la fenêtre « Créer un ordre », vous pouvez appuyer sur F9 sur votre clavier, sélectionner « Nouvel ordre » dans le menu cTrader ou cliquer sur le bouton « Créer un nouvel ordre » dans la barre d'outils. Si le trading en un clic est désactivé, cliquer sur les boutons QuickTrade ouvrira également une fenêtre « Créer un ordre ». Dans la fenêtre « Créer un ordre », sélectionnez le symbole, le volume et cliquez sur le bouton « Vendre » ou « Acheter » ci-dessous. Pour passer un ordre en attente, ouvrez la fenêtre « Créer un ordre » comme décrit ci-dessus et sélectionnez le type d'ordre dans le menu de gauche. Sélectionnez le symbole, définissez le prix de l'ordre, le volume et la date d'expiration si nécessaire. Ici, vous pouvez également définir un ou plusieurs niveaux Stop Loss ou Take Profit. Ceci fait, cliquez sur « Vendre » ou « Acheter » ci-dessous pour passer l'ordre.
Comment modifier une position ?
Double-cliquez ou faites un clic droit sur la ligne de position dans TradeWatch et sélectionnez «Modifier la position». Dans la fenêtre «Modifier les positions», définissez votre Stop Loss et votre Take Profit. Le SL et le TP peuvent être modifiés par prix ou par nombre de pips. Cliquez sur «Protéger» pour appliquer les modifications.
Comment fermer une position dans cTrader ?
Vous pouvez fermer une position en cliquant sur «Fermer» à l'extrême droite de votre ordre dans l'onglet Positions ou fermer toutes les positions ouvertes en cliquant sur «Fermer tout».
Où se trouve l'historique de mon compte dans cTrader ?
Vous pouvez retrouver l'historique de vos positions dans l'onglet Historique de cTraders. Ici, vous pouvez également créer un relevé HTML en cliquant avec le bouton droit de la souris et en sélectionnant «Créer un relevé».
Pourquoi ne parviens-je pas à ouvrir une position dans cTrader ?
Il est fort probable que vous n'ayez pas suffisamment de marge libre pour ouvrir cette position. Vous pouvez vérifier la raison exacte dans l'onglet Journal.
Comment ouvrir un nouveau graphique ?
Sélectionnez un instrument de trading dans la section «Symboles» sur la gauche, faites un clic droit dessus et sélectionnez «Nouveau graphique».
Comment passer d'une unité à un lot ?
Vous pouvez basculer entre les lots ou les unités si vous ouvrez les paramètres (la roue dentée dans le coin inférieur gauche de cTrader), puis accédez à Actifs et sélectionnez « Lots » ou « Unités ».
Comment puis-je changer le mode de trading en un clic ?
Vous pouvez choisir entre les modes « Simple clic », « Double clic » et « Désactivé » (écran de commande) si vous ouvrez les paramètres (la roue dentée dans le coin inférieur gauche de cTrader), puis accédez à QuickTrade.
Comment personnaliser mes graphiques ?
Cliquez avec le bouton droit de la souris sur le graphique pour afficher le menu contextuel. Vous pouvez y modifier la périodicité, le symbole, la couleur et les options d'affichage.
Qu'est-ce que la profondeur du marché ?
La profondeur de marché (DoM) fait référence à la liquidité disponible à différents niveaux de prix pour une paire de devises. Trois types de DoM sont disponibles dans cTrader:
- VWAP DoM affiche une liste des prix VWAP attendus à côté des volumes ajustables.
- Le DoM standard est un aperçu de la liquidité disponible pour un instrument particulier. Le montant de la liquidité est indiqué à côté de chaque prix disponible.
- Price DoM affiche une liste de prix en hausse et en baisse par rapport au prix spot actuel, ainsi que la liquidité disponible derrière chaque prix.
Pourquoi ne puis-je pas me connecter à cTrader ?
Veuillez vérifier que vous avez saisi le cTID (généralement votre e-mail) et le mot de passe corrects. Vous ne pouvez vous connecter à la plateforme cTrader que si vous la téléchargez depuis le site Web d'Octa. Gardez à l'esprit que vous ne pouvez pas vous connecter à cTrader en utilisant un compte MT4 ou MT5 et vice versa.
Comment puis-je trader sur des graphiques ?
Dans cTrader, vous pouvez modifier les ordres Stop Loss, Take Profit et Limit à partir du graphique. Ouvrez un graphique pour le symbole que vous négociez actuellement et cliquez sur l'icône Afficher les options en haut du graphique. Sélectionnez « Ordres et positions » pour voir le prix d'entrée, le volume et la direction sur le graphique. Pour modifier une position ou un ordre, passez votre curseur sur sa ligne sur le graphique et cliquez et faites glisser Stop Loss, Take Profit ou Volume jusqu'au taux requis.
Qu'est-ce que cTrader ID ?
cTrader ID est un portefeuille unique conçu pour conserver vos comptes, vos espaces de travail et vos favoris dans un cloud. Il vous permet d'accéder à vos comptes de trading et aux présentations de votre plateforme à partir de n'importe quel ordinateur. Vous pouvez en savoir plus sur cTrader ID ici.
Qu'est-ce que Live Sentiment ?
Le sentiment en direct montre les positions longues et courtes des autres traders. Vous pouvez utiliser cet outil pour identifier le pourcentage de traders qui sont actuellement en position courte et longue avant de prendre votre décision d'entrer sur le marché.
Qu'est-ce qu'un smart stop out ?
Le « Smart stop out » est la logique de stop out appliquée aux comptes cTrader. Grâce à cet algorithme, lorsque le niveau de marge de votre compte tombe en dessous de 15 %, seule une partie du volume nécessaire pour relever le niveau de marge au-dessus du niveau stop out est clôturée.
Comment restaurer mon identifiant cTrader ?
Vous pouvez réinitialiser votre mot de passe cTID en procédant comme suit: - Vous devez d'abord ouvrir la plateforme cTrader. - Cliquez sur le bouton de connexion et vous serez redirigé vers la nouvelle page de connexion. - Cliquez sur le bouton «Mot de passe oublié?» dans la case Mot de passe. - Vous serez redirigé vers l'écran de réinitialisation du mot de passe. Vous devrez saisir ici l'adresse e-mail utilisée pour créer votre identifiant cTrader. - Vérifiez votre boîte de réception pour connaître le nouveau mot de passe. - N'oubliez pas de changer votre mot de passe, afin de vous en souvenir.
MT5
Comment me connecter à MetaTrader 5 avec mon compte ?
Ouvrez MT5, puis cliquez sur « Fichier » — « Connexion avec un compte de trading ». Dans la fenêtre contextuelle, saisissez votre numéro de compte, votre mot de passe de trader et sélectionnez « Octa-Real pour les comptes réels » ou « Octa-Demo » si vous souhaitez vous connecter avec un compte de démonstration.
Pourquoi ne puis-je pas me connecter ?
Vérifiez la dernière entrée dans l'onglet « Journal » pour connaître la raison exacte : « Compte non valide » signifie que certaines des informations d'identification que vous avez saisies lors de la connexion sont incorrectes - il peut s'agir du numéro de compte, du mot de passe ou du serveur de trading. Vérifiez à nouveau vos données d'accès et essayez de vous connecter à nouveau. « Pas de connexion à Octa-Real » ou « Pas de connexion à Octa-Demo » indique que votre terminal n'est pas en mesure d'établir une connexion avec le point d'accès le plus proche. Vérifiez si votre connexion Internet fonctionne, puis cliquez sur l'état de la connexion et sélectionnez « Nouvelle analyse du réseau ». Si le problème persiste, veuillez contacter notre service client.
Comment ouvrir une commande ?
Appuyez sur la touche F9 de votre clavier ou cliquez sur le bouton « Nouvel ordre » dans la barre d’outils standard. Vous pouvez également cliquer avec le bouton droit de la souris sur un instrument dans Market Watch et sélectionner « Nouvel ordre » dans le menu contextuel. Dans la section « Nouvel ordre », il vous sera demandé de sélectionner le symbole que vous souhaitez négocier, le type d’ordre et le volume. Après avoir défini tous les paramètres nécessaires, cliquez sur le bouton « Acheter » ou « Vendre » ci-dessous, selon la direction souhaitée. Accédez à OutilsOptionsTrade. Ici, vous pouvez activer le trading en un clic, vous permettant d’ouvrir des positions avec des paramètres présélectionnés directement sur le graphique. Pour activer le panneau de trading en un clic, ouvrez un graphique de l’instrument que vous négociez et appuyez sur ALT+T sur votre clavier. Le panneau de trading en un clic est également disponible dans l’onglet « Trading » de Market Watch.
Quels types d’ordres sont disponibles dans MT5?
MT5 propose plusieurs types d'ordres : Ordre au marché — un ordre pour ouvrir une position au taux actuel du marché. Un ordre au marché peut être placé via la fenêtre « Nouvel ordre » ou le panneau de trading en un clic. Ordre en attente — un ordre pour ouvrir une position une fois que le prix atteint un certain niveau prédéfini. Les types d'ordres en attente suivants sont disponibles dans MT5 : Les ordres à cours limité sont placés en dessous de l'offre actuelle (pour les positions longues) ou au-dessus de la demande actuelle (pour les ordres à découvert). Les ordres stop sont placés au-dessus de l'offre actuelle (pour les ordres d'achat) ou en dessous de la demande actuelle (pour les ordres de vente). Afin de placer un ordre stop ou un ordre en attente à cours limité, vous devez sélectionner « Ordre en attente » dans la fenêtre « Nouvel ordre », spécifier son type et sa direction (c'est-à-dire Vendre limite, Vendre stop, Acheter limite, Acheter stop), le prix auquel il doit être déclenché, le volume et tout autre paramètre si nécessaire.
Alternativement, vous pouvez faire un clic droit sur le niveau souhaité sur le graphique et sélectionner le type d'ordre en attente que vous souhaitez ouvrir. L'ordre apparaîtra dans l'onglet « Trade » sous le solde du compte, les capitaux propres et la marge libre. Un ordre Stop Limit est une combinaison des types décrits précédemment. Il s'agit d'un ordre en attente qui devient un Buy Limit ou un Sell Limit une fois que le prix atteint votre niveau d'arrêt. Pour le placer, vous devez sélectionner le type « Buy Stop Limit » ou « Sell Stop Limit » dans la fenêtre Nouvel ordre.
Ensuite, définissez simplement le « Prix » ou le « Prix Stop » (le niveau auquel l'ordre limite sera placé) et le « Prix Stop Limit » (le prix de l'ordre pour votre niveau limite). Pour les positions courtes, le prix Stop doit être inférieur à l'offre actuelle et le prix Stop Limit doit être supérieur au prix Stop, tandis que pour ouvrir une position Longue, vous devez définir le prix Stop au-dessus de la demande actuelle et le prix Stop Limit en dessous du prix Stop.
Lorsque vous placez un ordre en attente, il est important de prendre en compte que chaque instrument de trading a un certain niveau Stop, c'est-à-dire la distance par rapport au prix actuel du marché auquel un ordre en attente peut être placé. Pour vérifier le niveau, recherchez l'outil de trading que vous souhaitez dans Market Watch, faites un clic droit dessus et sélectionnez « Spécifications ».