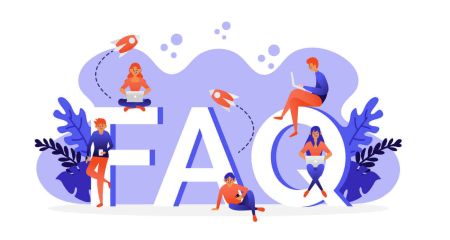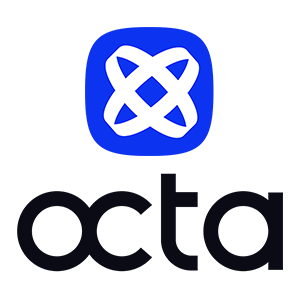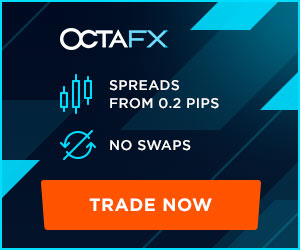Ofte stillede spørgsmål (FAQ) om handelsplatforme: MT4, MT5, Ctrader i Octa
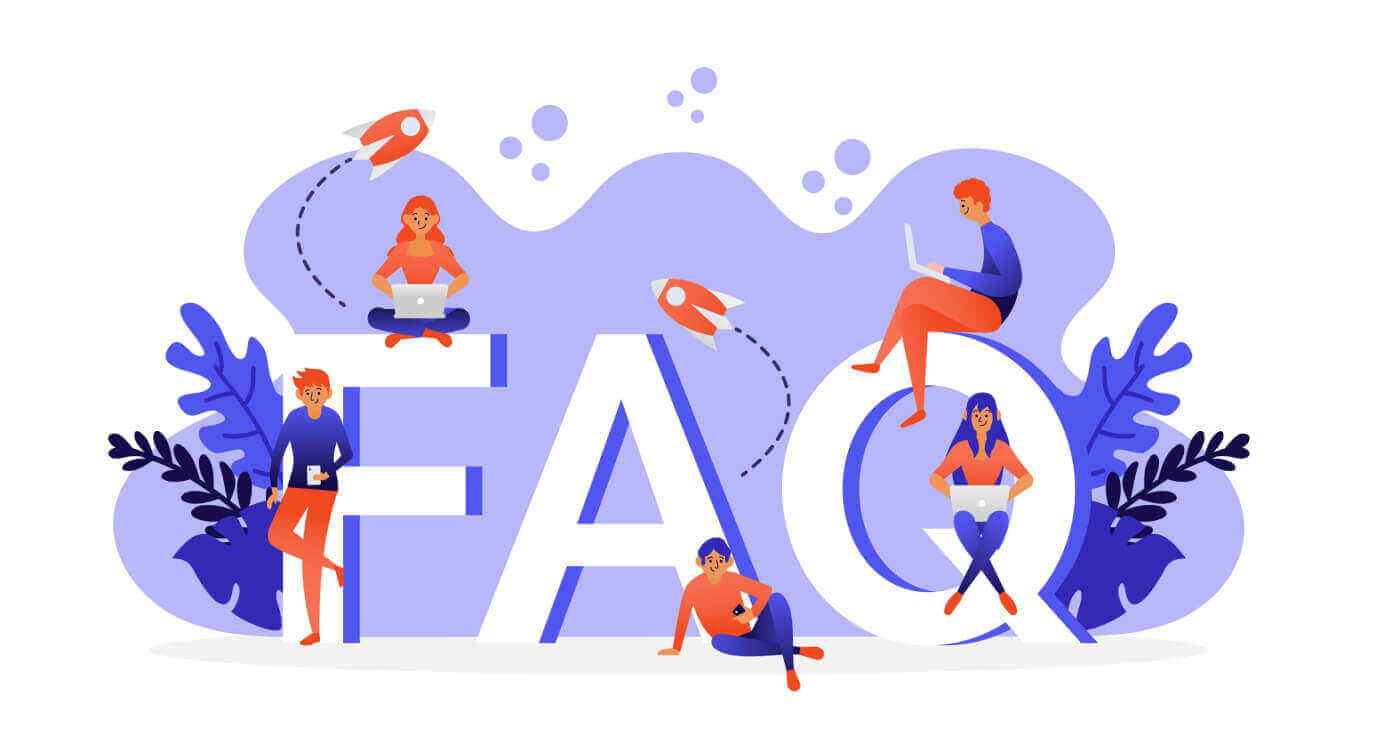
Handelsplatform
Hvilke handelsplatforme tilbyder du?
Vi tilbyder tre meget kendte handelsplatforme: MetaTrader 4, MetaTrader 5 og cTrader. Du kan åbne både demo- og rigtige konti på alle de platforme, vi tilbyder. Alle platforme er tilgængelige til pc, via webbrowser og som mobilapplikationer i AppStore og på Google Play. Du kan sammenligne dem her.
Kan jeg bruge MT4/MT5 EA'er eller indikatorer i cTrader?
Det er ikke muligt at bruge MT4/MT5 EA'er (Expert Advisors) og Indicators i cTrader. Det er dog muligt at konvertere din MQL EA eller Indicator-kode til C# ved at følge linket. Den er også tilgængelig i din cTrader under fanen "Links".
Kan jeg bruge min konto på en anden platform?
Du kan ikke logge ind på en konto designet til én platform på en anden platform. For eksempel kan du ikke logge ind på MT5 med en MT4- eller cTrader-konto og omvendt.
Kan jeg køre flere konti samtidigt?
Ja, det kan du. Du kan logge ind på flere MT4/MT5-konti samtidigt, hvis du installerer flere forekomster af MT4/MT5. Hvad angår cTrader - du kan blot åbne cTrader gentagne gange for at logge ind på flere cTrader-konti på samme tid.
Kan jeg handle med min Android/iOS-enhed?
Ja, du kan installere MetaTrader 4, MetaTrader 5 og cTrader på din enhed. Besøg vores platformsside for at finde detaljerede instruktioner om, hvordan du kan downloade MT4, MT5 og cTrader til din iOS/Android-enhed.
Har du en webbaseret platform?
Ja, du kan logge ind på MT4 eller MT5 på vores dedikerede side. Dette giver dig mulighed for at handle fra enhver browser på ethvert operativsystem ved hjælp af den velkendte grænseflade på desktop Metatrader 4-platformen. Alle større værktøjer er tilgængelige, herunder handel med et enkelt klik og handel med diagrammer. Vi har også en webbaseret cTrader-platform. For at handle på cTrader-platformen gennem din browser skal du blot logge ind på terminalen ved hjælp af dine legitimationsoplysninger. Web-baseret cTrader understøtter alle større browsere og er tilgængelig til mobiltelefoner og tablets. Du kan få adgang til gennemsigtige priser, avanceret kortlægning og teknisk analyse fra enhver enhed med internetadgang.
MT4
Hvordan logger jeg på MetaTrader 4 med min konto?
Åbn MT4, og klik derefter på "Filer" - "Log på med handelskonto". I pop op-vinduet skal du indtaste dit kontonummer, din trader-adgangskode og vælge "Octa-Real for rigtige konti eller "Octa-Demo", hvis du logger ind med en demo-konto.
Hvordan åbner jeg en ordre?
For at åbne vinduet "Ny ordre" kan du:
- Tryk på F9 på dit tastatur;
- Højreklik på et symbol i Market Watch-vinduet og vælg Ny ordre fra pop op-menuen;
- Højreklik på det åbne diagram og vælg "Ny ordre";
- Klik på knappen "Ny ordre" på værktøjslinjen.
Hvis du vælger "Markedsudførelse", skal du blot klikke på "Køb" eller "Sælg" nedenfor for at åbne positionen til den aktuelle markedskurs.
Hvis du gerne vil åbne en afventende ordre, skal du vælge den som ordretype. Vælg derefter dens type (dvs. Købsgrænse, Salgsgrænse, Købsstop eller Sælgstop) og angiv den pris, som den vil blive udløst til. Klik på knappen Placer for at afgive ordren.
For at angive Stop Loss- eller Take Profit-niveau skal du klikke på pil op eller pil ned for at udfylde den aktuelle pris og justere den til din Stop Loss- eller Take Profit-pris.
Så snart stillingen er blevet åbnet, vises den på fanen Handel.
MT4 giver dig også mulighed for at åbne og lukke positioner med et enkelt klik. For at aktivere handel med ét klik skal du vælge Indstillinger i menuen Værktøjer. I vinduet Indstillinger skal du åbne fanen Handel, markere One-Click Trading og klikke på OK for at anvende ændringerne.
Med et-klik handel kan du udføre handelsoperationer på diagrammet. For at aktivere One-Click Trading-panelet skal du højreklikke på diagrammet og markere One-Click-Trading i kontekstmenuen. Panelet kan bruges til at afgive markedsordrer med specificerede mængder.
Du kan også afgive en afventende ordre fra undermenuen Trading i diagrammets kontekstmenu. Højreklik på det nødvendige prisniveau i diagrammet og vælg den type afventende ordre, du gerne vil åbne. Tilgængelige afventende ordretyper på dette prisniveau vil blive vist i menuen.
Hvilke ordretyper er tilgængelige i MT4?
Markedsordrer og afventende ordrer. Markedsordrer udføres til den aktuelle markedspris.
Afventende ordrer er automatiserede og kan variere afhængigt af de betingelser, du angiver:
- Købsgrænse udløser en købsordre til en pris under den aktuelle udbudspris
- Salgsgrænse udløser en salgsordre til en pris over den aktuelle budpris
- Køb Stop åbner en Købsordre, når prisen når det foruddefinerede niveau over den aktuelle udbudspris
- Salgsstop åbner en salgsordre, når budprisen når ordreniveauet under den aktuelle budpris.
Hvordan indstiller jeg Stop Loss og Take Profit?
For at ændre en position skal du dobbeltklikke på feltet "Stop Loss" eller "Take Profit" på positionslinjen på fanen Handel. Alternativt kan du højreklikke på positionslinjen og vælge "Rediger rækkefølge". Indstil derefter Stop Loss eller Take Profit-niveauet og klik på knappen "Rediger" nedenfor. Vær opmærksom på, at:
- Salgsordre: Stop Loss skal være over den aktuelle udbudspris og Take Profit under den aktuelle udbudspris
- Købsordre: Stop Loss skal være under den aktuelle budpris og Take Profit over den aktuelle budpris.
Hvordan lukker jeg en ordre?
Find ordren i fanen "Handel", højreklik på den og vælg "Luk ordre". I pop op-vinduet skal du klikke på knappen "Luk ordre". Du kan også lukke en position med en modsat. Dobbeltklik på positionslinjen på fanen Handel, og vælg derefter "Tæt på" i feltet Type. Listen over modsatte positioner vises nedenfor. Vælg en af dem fra listen, og klik på knappen "Luk". Hvis du har mere end to modsatte positioner, kan du vælge "Flere tæt ved" i typefeltet. Denne operation vil lukke åbne positioner i par.
Hvor kan jeg se min handelshistorik?
Alle dine lukkede ordrer er tilgængelige på fanen "Kontohistorik". Du kan også oprette et kontoudtog her ved at højreklikke på en post og vælge "Gem som detaljeret rapport". Du kan også finde din handelshistorik i dit personlige område.
Hvordan åbner jeg et nyt diagram.
Højreklik på det ønskede valutapar i Market Watch-vinduet og vælg "Nyt diagram", eller træk og slip det til det aktuelt åbne. Du kan også vælge "Nyt diagram" fra menuen Filer eller klikke på knappen Nyt diagram på værktøjslinjen.
Hvor ændrer jeg diagramindstillinger?
Højreklik på diagrammet og vælg "Egenskaber". Egenskabsvinduet har to faner: Farver og Fælles. Diagramelementer er anført i højre side af farvefanen, hver med sin egen drop-down farveboks. Du kan føre musen over en hvilken som helst farveprøve for at se dens navn og klikke for at vælge en af de forudindstillede farver. På den fælles fane kan du vælge type diagram og aktivere funktioner som Volume, Grid og Ask Line. Du kan også ændre diagramtype ved at klikke på det ønskede ikon for at anvende bjælke-, lysestage- eller linjeprisdata. For at ændre periodicitet skal du klikke på ikonet Perioder eller vælge den ønskede tidsramme fra værktøjslinjen.
Hvorfor kan jeg ikke åbne en stilling?
Først og fremmest skal du sørge for, at du har logget ind med din handelskonto. Forbindelsesstatus i nederste højre hjørne vil indikere, om du er forbundet med vores server eller ej. Hvis du ikke er i stand til at åbne et "Ny ordre"-vindue, og knappen "Ny ordre" i værktøjslinjen er inaktiv, så loggede du ind med din investoradgangskode og skulle i stedet logge ind igen med din trader-adgangskode. En "Ugyldig SL/TP"-meddelelse betyder, at de Stop Loss- eller Take Profit-niveauer, du har indstillet, er forkerte. Meddelelsen "Ikke nok penge" betyder, at din frie margen ikke er tilstrækkelig til at åbne en ordre. Du kan kontrollere den nødvendige margen for enhver position ved hjælp af dette værktøj.
Jeg kan kun se få valutapar i MT4
For at se alle de tilgængelige handelsværktøjer gå til din MT4-terminal, højreklik på et par i "Market Watch" vinduet og vælg "Vis alle". Tryk på CTRL + U for at aktivere handelsværktøjer manuelt.
Hvad er dine stopniveauer?
Hvert handelsværktøj har sine egne stopniveauer (grænser). Du kan tjekke stopniveauet for et specifikt valutapar ved at højreklikke på det i "Marked Watch" og vælge "Specifikation". Bemærk venligst, at Octa har femcifrede priser, så afstanden er vist i point. For eksempel vises minimumsafstanden for EURUSD som 20 point, hvilket svarer til 2 pips.
Hvad gør jeg, hvis jeg ser "Venter på opdatering" på diagrammet?
Åbn vinduet "Marked Watch", venstreklik og hold museknappen nede på det foretrukne par. Træk det valgte par til diagrammet, der angiver "Venter på opdatering". Slip museknappen. Dette vil automatisk opdatere diagrammet.
Hvorfor er knappen "Ny ordre" grå?
Det betyder, at du har logget ind på din konto med dit investor-adgangskode. Det begrænser din adgang til diagrammer, tekniske analyser og ekspertrådgivere. Du kan ikke handle, hvis du logger ind på din konto med din investoradgangskode. For at begynde at handle, skal du logge ind med din trader-adgangskode.
Hvorfor ser jeg "Ugyldig konto" i forbindelsesstatussen?
Fejlen "Ugyldig konto" angiver, at du har indtastet forkerte loginoplysninger. Sørg venligst for at: - Du har indtastet kontonummeret - Du har brugt den korrekte adgangskode - Du har valgt den korrekte server: Octa-Real for rigtige konti og Octa-Demo for demo konti Hvis du har mistet din trader adgangskode, kan du gendanne den i din Personligt område.
Hvorfor ser jeg "Ingen forbindelse" i forbindelsesstatussen?
Ingen forbindelse indikerer, at du ikke kunne oprette forbindelse til vores server. Du skal gøre følgende: - Klik i nederste højre hjørne af MT4, hvor den viser Ingen forbindelse, og vælg "Re-scan servere", eller vælg serveren med det laveste ping. - Hvis serveren ikke reagerer, skal du lukke MT4 og genstarte den igen ved at bruge "Kør som administrator"-tilstand. - Tjek dine Firewall-indstillinger og tilføj MT4 til listen "tilladte programmer" eller "undtagelser". Hvis dette ikke virker, bedes du kontakte vores kundesupport.
Giver du EA'er eller indikatorer? Hvor kan jeg downloade dem?
Octa leverer eller anbefaler ingen ekspertrådgivere (EA'er) eller indikatorer. Du kan dog downloade indikatorer til MetaTrader4 på MQLSource Code Library. Følg linket: MQL5.com Det er også muligt at downloade indikatorer og EA'er fra andre kilder.
CTrader
Hvad er cTrader?
cTrader-handelsplatformen er specielt designet til ECN'er og tilbyder direkte markedsadgang (DMA). Den har ingen begrænsninger på Stop/Limit-niveauer og giver dig mulighed for at vende, fordoble eller lukke alle positioner med et enkelt klik. Niveau II markedsdybde tilgængelig i cTrader giver mere gennemsigtighed med hensyn til tilgængelig likviditet. Du kan sammenligne cTrader med andre platforme her. Hvordan logger jeg på cTrader med min konto?
Du kan logge ind på enhver af dine Octa cTrader-konti ved hjælp af dit cTID. Et cTID oprettes og sendes til din e-mail, når du åbner din første cTrader-konto, forudsat at du ikke allerede har registreret et cTID med denne e-mail.
Hvordan åbner jeg en stilling?
Den hurtigste måde at åbne en position på er at klikke på QuickTrader-knapperne fra symbol- eller favoritlisterne. Vælg handelsinstrument og ordrevolumen, og tryk på "Sælg" eller "Køb" for at åbne en markedsordre. For at åbne vinduet "Opret ordre" kan du trykke på F9 på dit tastatur, vælge "Ny ordre" fra cTrader-menuen eller klikke på knappen "Opret ny ordre" fra værktøjslinjen. Hvis handel med et enkelt klik er deaktiveret, vil et klik på QuickTrade-knapperne også åbne et "Opret ordre". I vinduet "Opret ordre" vælg symbol, volumen og klik på knappen "Sælg" eller "Køb" nedenfor. For at afgive en afventende ordre skal du åbne vinduet "Opret ordre" som beskrevet ovenfor og vælge ordretypen fra menuen til venstre. Vælg symbol, indstil ordrepris, volumen og udløbsdato, hvis det kræves. Her kan du også indstille et eller flere Stop Loss eller Take Profit niveauer. Dette er gjort, klik på "Sælg" eller "Køb" nedenfor for at afgive ordren.
Hvordan ændrer jeg en position?
Dobbeltklik eller højreklik på positionslinjen i TradeWatch og vælg "Rediger position". Indstil dit Stop Loss og Take Profit i vinduet "Rediger positioner". SL og TP kan redigeres efter pris eller antal pips. Klik på "Beskyt" for at anvende ændringerne.
Hvordan lukker jeg en position i cTrader?
Du kan lukke en position ved at klikke på "Luk" yderst til højre i din ordre på fanen Positioner eller lukke alle åbne positioner ved at klikke på "Luk alle".
Hvor er min kontohistorik i cTrader?
Du kan finde historikken for dine positioner på fanen cTraders History. Her kan du også lave en HTML-sætning, hvis du højreklikker og vælger "Opret erklæring".
Hvorfor kan jeg ikke åbne en stilling i cTrader?
Det er mest sandsynligt, at du ikke har nok fri margin til at åbne den position. Du kan tjekke den nøjagtige årsag på fanen Journal.
Hvordan åbner jeg et nyt diagram?
Vælg et handelsinstrument fra sektionen "Symboler" til venstre, højreklik på det og vælg "Nyt diagram".
Hvordan skifter jeg mellem enheder og partier?
Du kan skifte mellem partier eller enheder, hvis du åbner indstillinger (tandhjulet i nederste venstre hjørne af cTrader), derefter går du til Assets og vælger "Lots" eller "Units".
Hvordan ændrer jeg handelstilstand med et enkelt klik?
Du kan vælge mellem "Single-Click", "Double-Click" og "Deaktiveret" (Ordre Screen) tilstande, hvis du åbner indstillinger (tandhjulet i nederste venstre hjørne af cTrader), og derefter går du til QuickTrade.
Hvordan tilpasser jeg mine diagrammer?
Højreklik på diagrammet for at få pop op-menuen frem. Her kan du ændre periodicitet, symbol, farve og visningsmuligheder.
Hvad er markedsdybde?
Depth of Market (DoM) refererer til den tilgængelige likviditet ved forskellige prisniveauer for et valutapar. Tre typer DoM er tilgængelige i cTrader:
- VWAP DoM viser en liste over forventede VWAP-priser ved siden af justerbare volumener.
- Standard DoM er en oversigt over tilgængelig likviditet for et bestemt instrument. Likviditetsbeløbet vises ud for hver tilgængelig pris.
- Pris DoM viser en liste over priser op og ned fra den aktuelle spotpris og den tilgængelige likviditet bag hver pris.
Hvorfor kan jeg ikke logge ind på cTrader?
Tjek venligst, at du har indtastet det korrekte cTID (normalt din e-mail) og adgangskode. Du kan kun logge ind på cTrader-platformen, hvis du downloader den fra Octa-webstedet. Husk, at du ikke kan logge ind på cTrader med en MT4- eller MT5-konto og omvendt.
Hvordan kan jeg handle på diagrammer?
I cTrader kan du ændre Stop Loss, Take Profit og Limit ordrer fra diagrammet. Åbn et diagram for det symbol, du handler i øjeblikket, og klik på ikonet Vis muligheder fra toppen af diagrammet. Vælg "Ordrer og positioner" for at se indgangspris, volumen og retning på diagrammet. For at ændre en position eller en ordre skal du føre markøren over dens linje på diagrammet og klikke og trække Stop Loss, Take Profit eller Volume til den ønskede sats.
Hvad er cTrader ID?
cTrader ID er en enkelt portefølje designet til at holde dine konti, arbejdsområder og favoritter i en sky. Det giver dig adgang til dine handelskonti og platformslayout fra enhver computer. Du kan lære mere om cTrader ID her.
Hvad er Live Sentiment?
Live sentiment viser lange og korte positioner fra andre handlende. Du kan bruge dette værktøj til at identificere procentdelen af handlende, der i øjeblikket er korte og lange, før du træffer din beslutning om at gå ind på markedet.
Hvad er smart stop out?
"Smart stop out" er stop-out-logikken, der anvendes på cTrader-konti. Takket være denne algoritme, når marginniveauet på din konto falder til under 15 %, lukkes kun en del af den nødvendige mængde for at hæve marginniveauet over stop-out-niveauet.
Hvordan gendanner jeg mit cTrader ID?
Du kan nulstille din cTID-adgangskode ved at udføre følgende trin: -Først skal du åbne cTrader-platformen. -Klik på login-knappen og du vil blive overført til den nye login-side -Klik på "Glemt?" knappen i adgangskodefeltet. -Du vil blive ført til skærmen til nulstilling af adgangskode, her skal du indtaste den e-mailadresse, der blev brugt til at oprette dit cTrader ID. -Tjek din e-mail-indbakke for den nye adgangskode. - Glem ikke at ændre din adgangskode, så du husker den.
MT5
Hvordan logger jeg på MetaTrader 5 med min konto?
Åbn MT5, og klik derefter på "Filer" — "Log på med handelskonto". I pop op-vinduet skal du indtaste dit kontonummer, din trader-adgangskode og vælge "Octa-Real for rigtige konti eller "Octa-Demo", hvis du vil logge ind med en demo-konto.
Hvorfor kan jeg ikke logge ind?
Tjek den sidste post i fanen "Journal" for at finde ud af den nøjagtige årsag: "Ugyldig konto" betyder, at nogle af de legitimationsoplysninger, du indtastede ved login, er forkerte - det kan være kontonummer, adgangskode eller handelsserveren. Dobbelttjek dine adgangsdata, og prøv at logge ind igen. "Ingen forbindelse til Octa-Real" eller "Ingen forbindelse til Octa-Demo" angiver, at din terminal ikke er i stand til at oprette forbindelse til det nærmeste adgangspunkt. Tjek, om dit internet fungerer, og klik derefter på forbindelsesstatus og vælg "Netværk genscan". hvis problemet fortsætter, bedes du kontakte vores kundeservice.
Hvordan åbner jeg en ordre?
Tryk på F9 på dit tastatur eller klik på knappen "Ny ordre" fra standardværktøjslinjen. Alternativt kan du højreklikke på et instrument i Market Watch og vælge "Ny ordre" fra kontekstmenuen. I sektionen "Ny ordre" bliver du bedt om at vælge det symbol, du vil handle, ordretype og volumen. Når du har indstillet alle nødvendige parametre, skal du klikke på knappen "Køb" eller "Sælg" nedenfor, afhængigt af den retning, du ønsker. Gå til ToolsOptionsTrade. Her kan du aktivere handel med ét klik, så du kan åbne positioner med forudvalgte parametre direkte på diagrammet. For at aktivere One-Click Trading-panelet skal du åbne et diagram over det instrument, du handler, og trykke på ALT+T på dit tastatur. One Click Trading-panelet er også tilgængeligt på fanen "Trading" på Market Watch.
Hvilke ordretyper er tilgængelige i MT5?
MT5 tilbyder flere ordretyper: Markedsordre — en ordre til at åbne en position til den aktuelle markedskurs. En markedsordre kan afgives via vinduet "Ny ordre" eller One-Click-Trading-panelet. Afventende ordre — en ordre om at åbne en position, når prisen når et bestemt foruddefineret niveau. Følgende afventende ordretyper er tilgængelige i MT5: Limitordrer placeres under det aktuelle bud (for lange positioner) eller over det aktuelle bud (for korte ordrer). Stopordrer placeres over det aktuelle bud (for købsordrer) eller under det aktuelle bud (for salgsordrer). For at placere et stop eller en afventende grænseordre, skal du vælge "Afventende ordre" i vinduet "Ny ordre", angive dens type og retning (dvs. Salgsgrænse, Salgsstop, Købsgrænse, Købsstop), prisen den skal udløses ved, volumen og eventuelle andre parametre, hvis det er nødvendigt.
Alternativt kan du højreklikke på det ønskede niveau på diagrammet og vælge den type afventende ordre, du gerne vil åbne. Ordren vises på fanen "Handel" under kontosaldo, egenkapital og fri margin. En Stop Limit-ordre er en kombination af tidligere beskrevne typer. Det er en afventende ordre, som bliver en købsgrænse eller en salgsgrænse, når prisen når dit stopniveau. For at placere den skal du vælge typen "Buy Stop Limit" eller "Sell Stop Limit" i vinduet Ny ordre.
Indstil derefter "Pris" eller "Stoppris" (niveauet, som limitordren vil blive placeret på) og "Stop Limit-prisen" (ordreprisen for dit grænseniveau). For korte positioner skal stop-prisen være under det aktuelle bud, og stop-grænseprisen skal være over stop-prisen, mens du for at åbne en lang position skal indstille stop-prisen over det aktuelle bud og stop-grænse-prisen under Stop prisen.
Når du afgiver en afventende ordre, er det vigtigt at tage højde for, at hvert handelsinstrument har et bestemt Stop-niveau, altså afstanden fra den aktuelle markedspris, som en afventende ordre kan placeres på. For at kontrollere niveauet skal du finde det handelsværktøj, du ønsker, i Market Watch, højreklikke på det og vælge "Specifikationer".