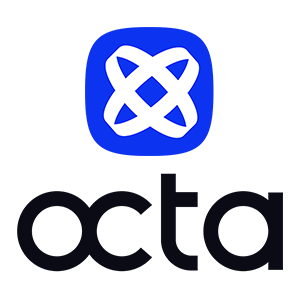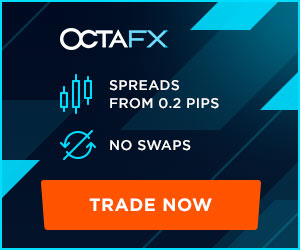Så här handlar du med MT5 Android-mobilappen
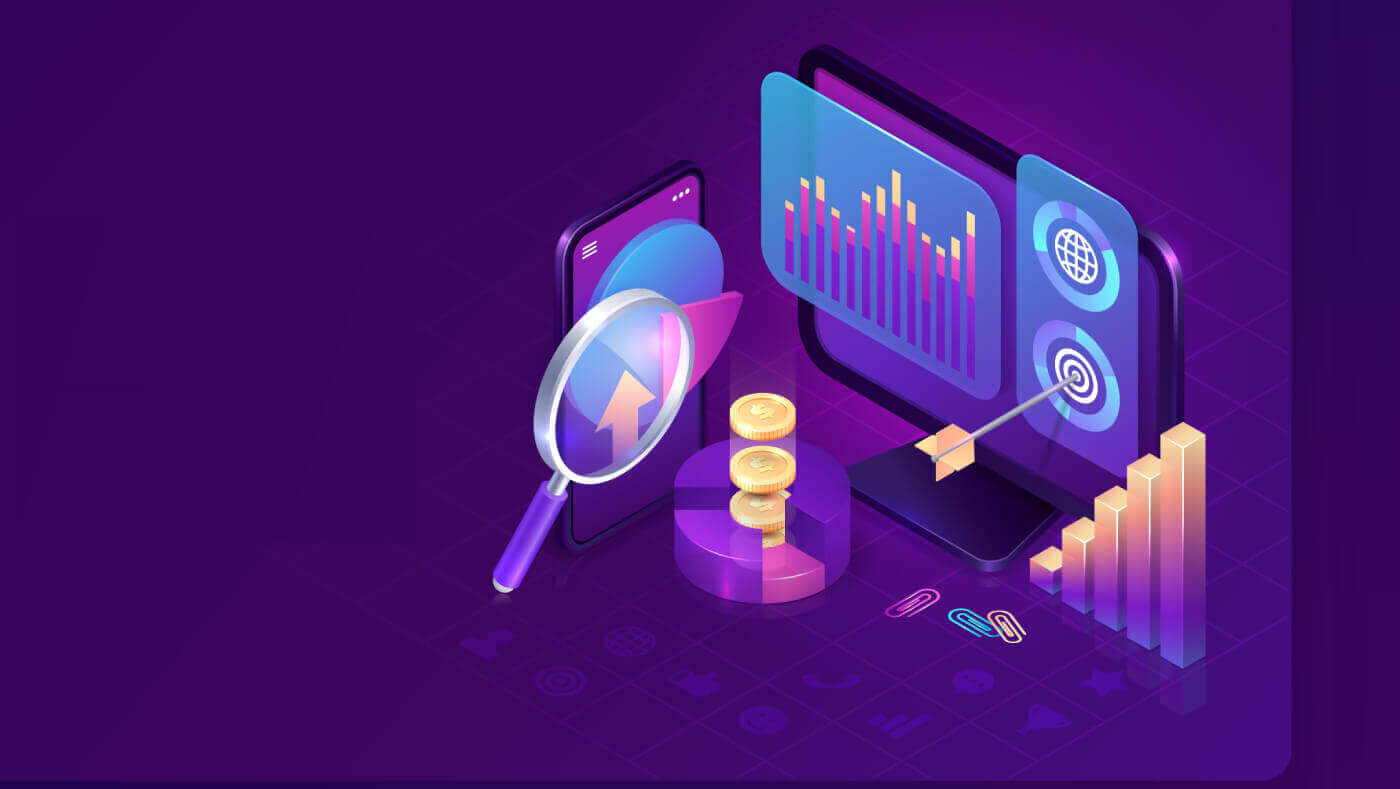
Hur man handlar i MT5
Se videon om hur du börjar handla med MT5 Android-mobilappen eller titta igenom stegen nedan. MetaTrader 5 för Android låter dig handla när och var du vill. För att handla Forex på språng måste du först ladda ner mobilapplikationen.
Logga in på ditt befintliga Octa MetaTrader 5-konto
- Öppna appen och lägg till ett handelskonto genom att trycka på en +-ikon i det övre högra hörnet.
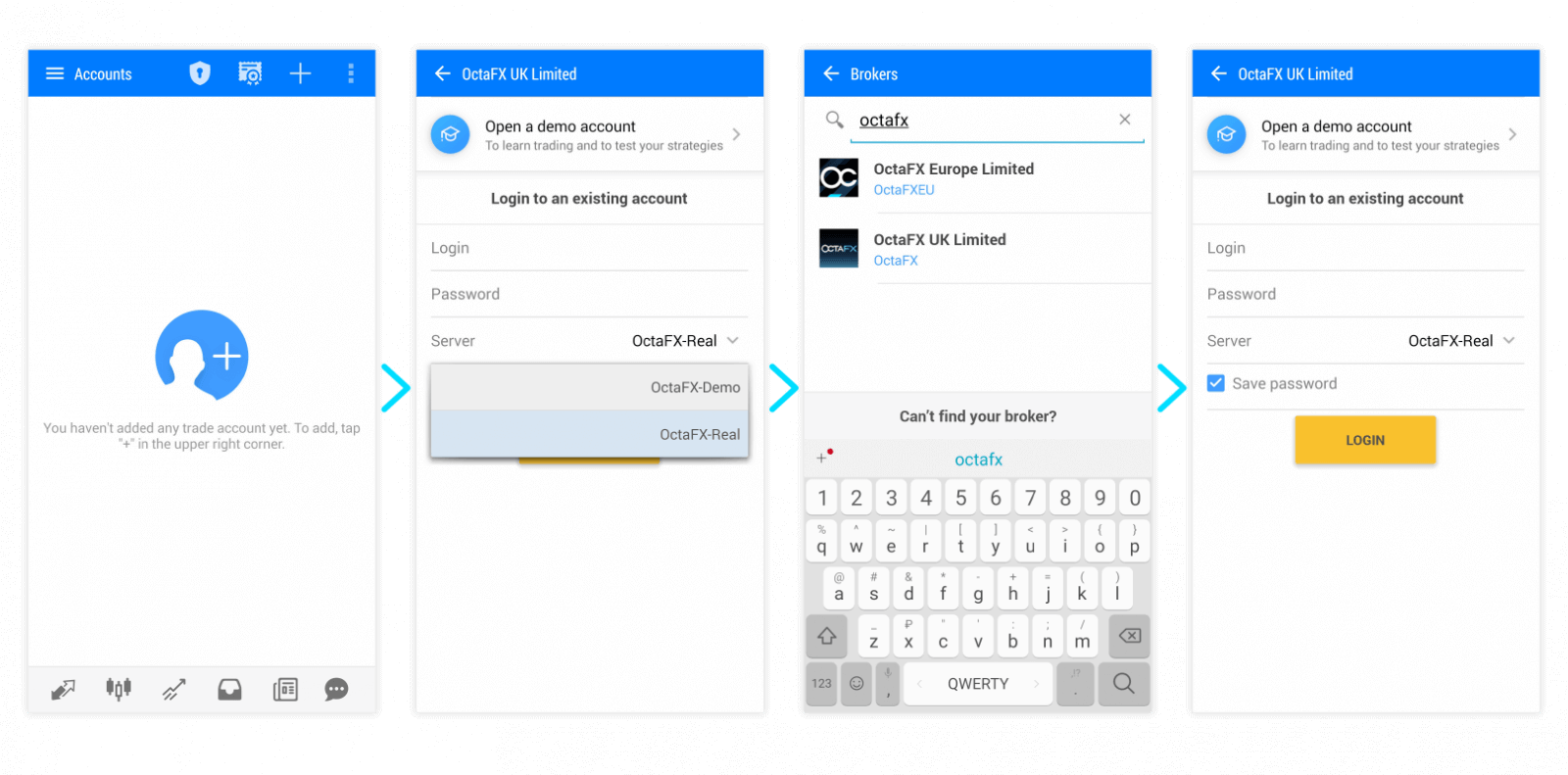
- Då måste du ansluta till en mäklare. Skriv Octa i sökrutan för att hitta våra servrar. Hitta servernamnet i dina kontouppgifter. Beroende på om detta är en demo eller riktig, kommer det att vara Octa-Demo eller Octa-Real.
- Därefter måste du ange ytterligare inloggningsuppgifter: kontoinloggning (dess nummer) och lösenord.
Börja handla på MetaTrader 5 för Android
När du har loggat in på MetaTrader 5 för Android kan du börja handla! På fliken Citat hittar du en lista över par som är tillgängliga för handel, med deras sälj- och köppriser. Utropspriset används för att köpa en valuta och budet används för att sälja en valuta. Utropspriset är alltid högre. För att öppna en order måste du trycka på det valutapar du vill handla och sedan välja Ny order.
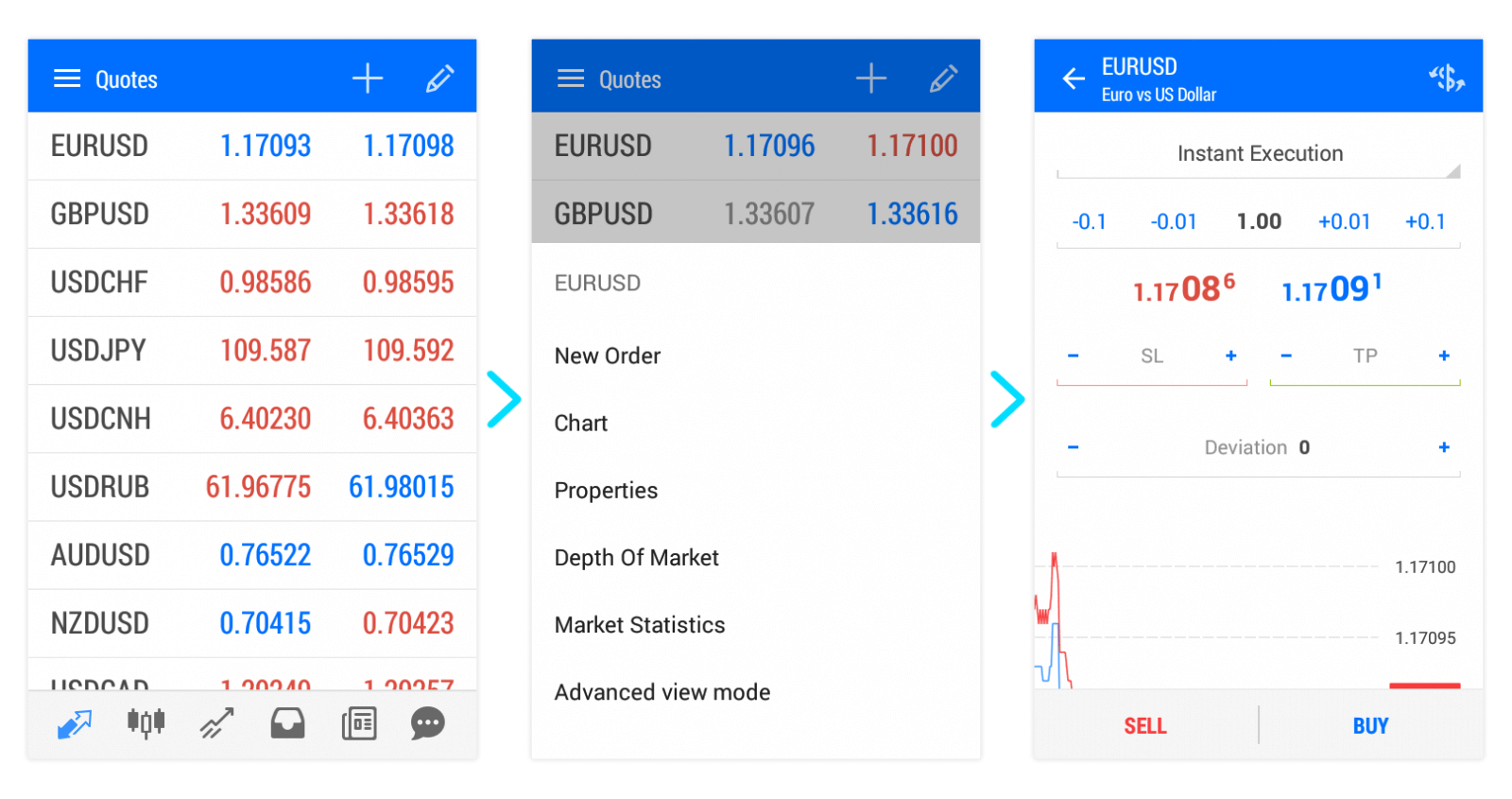
I fönstret som öppnas måste du välja volymen för din handel genom att ange en partistorlek. Bestäm om du vill köpa eller sälja tillgången. Beställningen öppnas omedelbart efter att du tryckt på antingen Sälj- eller Köp-knappen.
När du har öppnat handeln omdirigeras du till fliken Handel , där du kan se dina öppna beställningar.
För att stänga eller hantera en handel måste du trycka och hålla den i listan i en sekund. Då ser du alternativen Stäng position eller Ändra position. När du har tryckt på knappen Stäng kommer din handel att stängas och din vinst kommer att krediteras ditt kontosaldo.
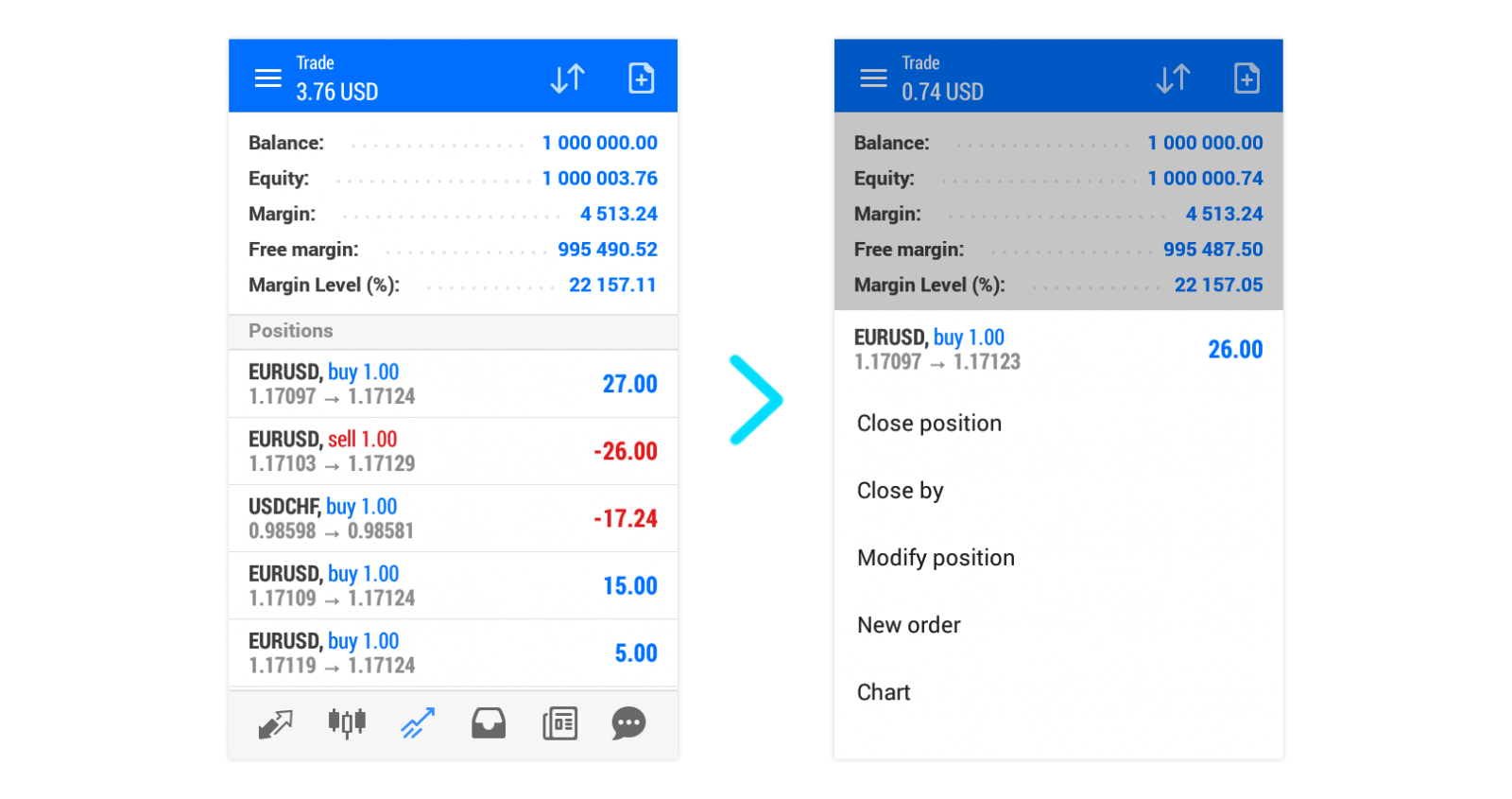
Tryck på valutaparet och välj alternativet Diagram för att öppna diagramfliken och inspektera diagrammet. Du kan rotera skärmen för att se diagram tydligare. Du kan öppna affärer från den här fliken genom att trycka på Trade -knappen.
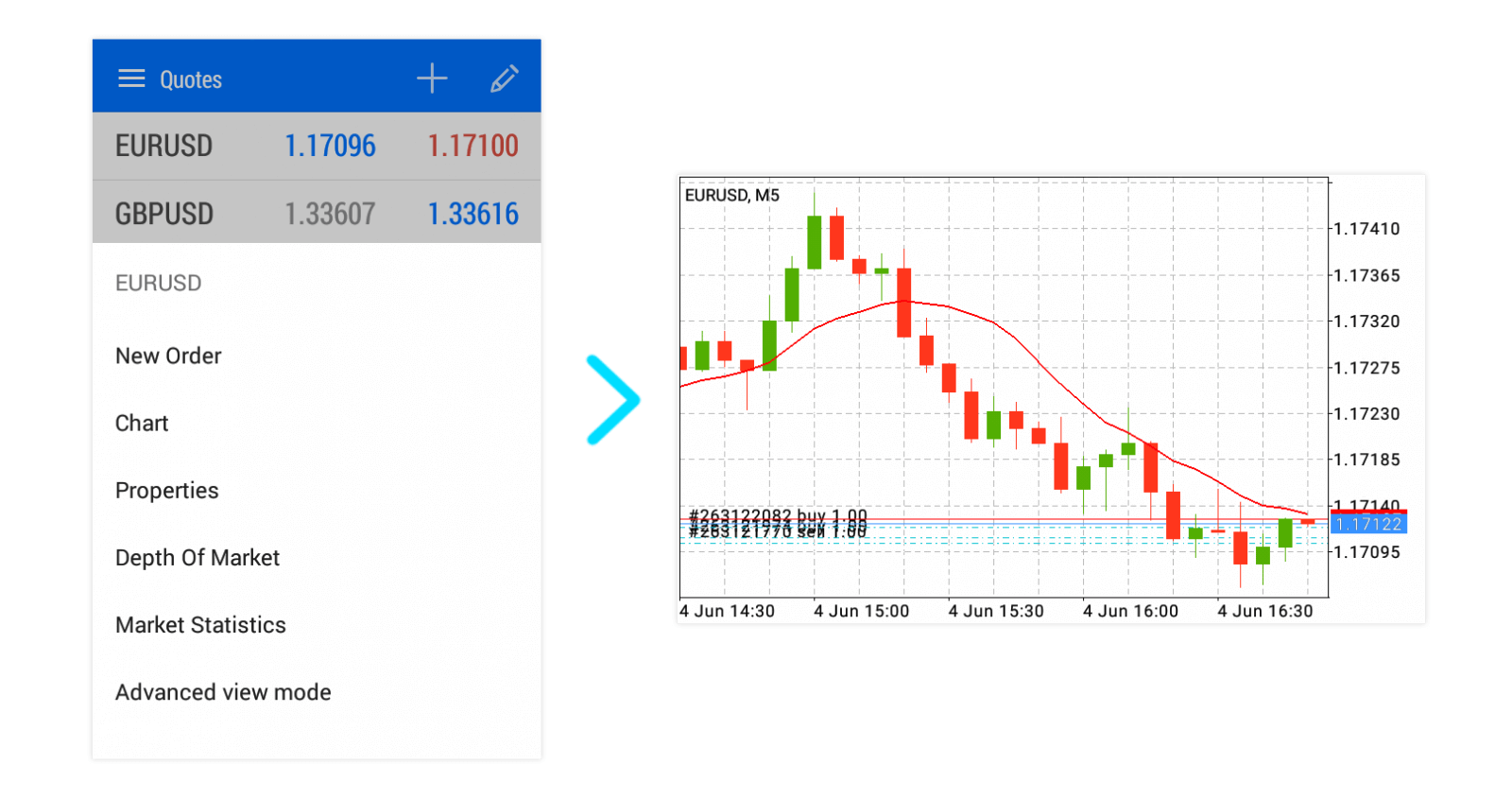
Vi rekommenderar att du bekantar dig med alternativen som finns i MetaTrader 5 för Android. På så sätt kan du handla Forex när som helst, var som helst!
För att ta reda på mer om Forex trading, följ artikeln om hur du börjar handla.
MT5
Hur loggar jag in på MetaTrader 5 med mitt konto?
Öppna MT5 och klicka sedan på "Arkiv" - "Logga in med handelskonto". I popup-fönstret anger du ditt kontonummer, handlarlösenord och väljer "Octa-Real för riktiga konton eller "Octa-Demo" om du vill logga in med ett demokonto.
Varför kan jag inte logga in?
Kontrollera den senaste posten på fliken "Journal" för att ta reda på den exakta orsaken: "Ogiltigt konto" betyder att några av de uppgifter du angav vid inloggningen är felaktiga - det kan vara kontonummer, lösenord eller handelsservern. Dubbelkolla dina åtkomstdata och försök logga in igen. "Ingen anslutning till Octa-Real" eller "Ingen anslutning till Octa-Demo" indikerar att din terminal inte kan upprätta en anslutning till närmaste åtkomstpunkt. Kontrollera om ditt internet fungerar, klicka sedan på anslutningsstatus och välj "Network rescan". om problemet kvarstår, vänligen kontakta vår kundtjänst.
Hur öppnar jag en beställning?
Tryck på F9 på ditt tangentbord eller klicka på knappen "Ny beställning" från standardverktygsfältet. Alternativt kan du högerklicka på ett instrument i Market Watch och välja "Ny beställning" från snabbmenyn. I avsnittet "Ny order" kommer du att bli ombedd att välja symbolen du vill handla, typ av order och volym. Efter att ha ställt in alla nödvändiga parametrar, klicka på knappen "Köp" eller "Sälj" nedan, beroende på vilken riktning du vill ha. Gå till ToolsOptionsTrade. Här kan du aktivera handel med ett klick, så att du kan öppna positioner med förvalda parametrar direkt på diagrammet. För att aktivera One-Click Trading-panelen, öppna ett diagram över instrumentet du handlar och tryck ALT+T på ditt tangentbord. Panelen One Click Trading är också tillgänglig på fliken "Trading" på Market Watch.
Vilka ordertyper finns tillgängliga i MT5?
MT5 erbjuder flera ordertyper: Marknadsorder — en order för att öppna en position till aktuell marknadskurs. En marknadsorder kan göras via fönstret "Ny order" eller panelen One-Click-Trading. Väntande order — en order för att öppna en position när priset når en viss fördefinierad nivå. Följande pågående ordertyper är tillgängliga i MT5: Limitorder placeras under det aktuella budet (för långa positioner) eller över det aktuella köpet (för korta order). Stopporder placeras över det aktuella budet (för köporder) eller under det aktuella köporder (för säljorder). För att lägga ett stopp eller en gräns pågående beställning, måste du välja "Pending Order" i fönstret "Ny Order", ange dess typ och riktning (t.ex. Sell Limit, Sell Stop, Buy Limit, Buy Stop), priset den ska triggas vid, volym och eventuella andra parametrar om det behövs.
Alternativt kan du högerklicka på önskad nivå i diagrammet och välja vilken typ av väntande order du vill öppna. Ordern kommer att visas på fliken "Handel" under kontosaldo, eget kapital och fri marginal. En Stop Limit-order är en kombination av tidigare beskrivna typer. Det är en väntande order som blir en köpgräns eller säljgräns när priset når din stoppnivå. För att placera den måste du välja "Köp stoppgräns" eller "Sälj stoppgräns" i fönstret Ny beställning.
Ställ sedan bara in "Pris" eller "Stopppris" (nivån på vilken limitordern kommer att placeras) och "Stop Limit-pris" (orderpriset för din limitnivå). För korta positioner bör Stop-priset vara under det aktuella budet och Stop Limit-priset bör vara över Stop-priset, medan för att öppna en Long-position måste du ställa in Stop-priset över det aktuella köpet och Stop Limit-priset under Stop-priset.
När man lägger en väntande order är det viktigt att ta hänsyn till att varje handelsinstrument har en viss Stop-nivå, det vill säga avståndet från det aktuella marknadspriset till vilket en väntande order kan läggas. För att kontrollera nivån, hitta det handelsverktyg du vill ha i Market Watch, högerklicka på det och välj "Specifikationer".