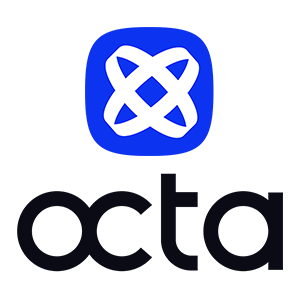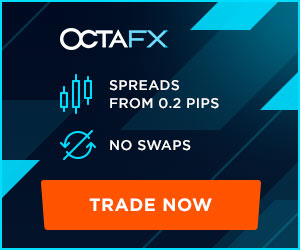Sådan handler du med MT5 Android-mobilappen
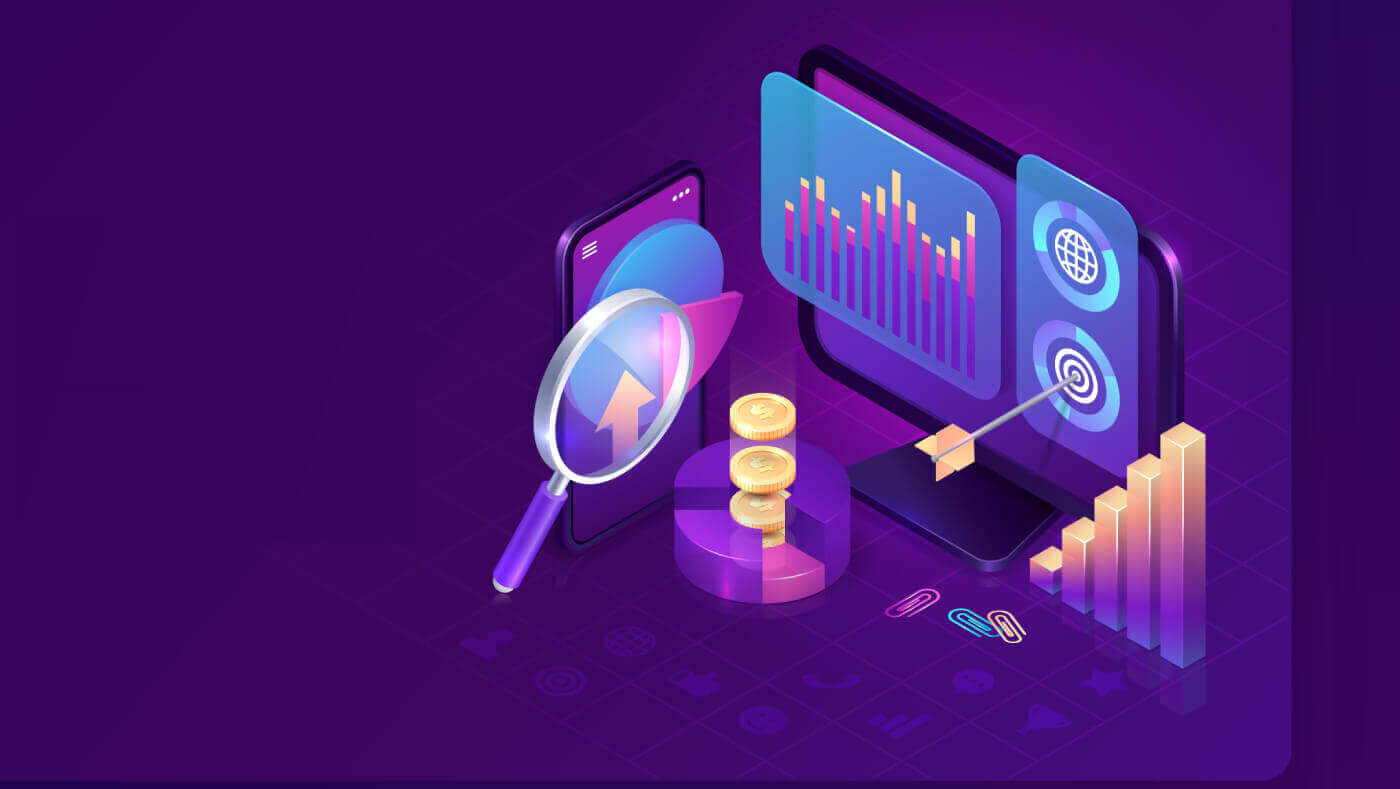
Sådan handler du i MT5
Se videoen om, hvordan du begynder at handle på MT5 Android-mobilappen eller se nedenstående trin. MetaTrader 5 til Android lader dig handle når og hvor du vil. For at handle Forex på farten skal du først downloade mobilapplikationen.
Log ind på din eksisterende Octa MetaTrader 5-konto
- Åbn appen og tilføj en handelskonto ved at trykke på et +-ikon i øverste højre hjørne.
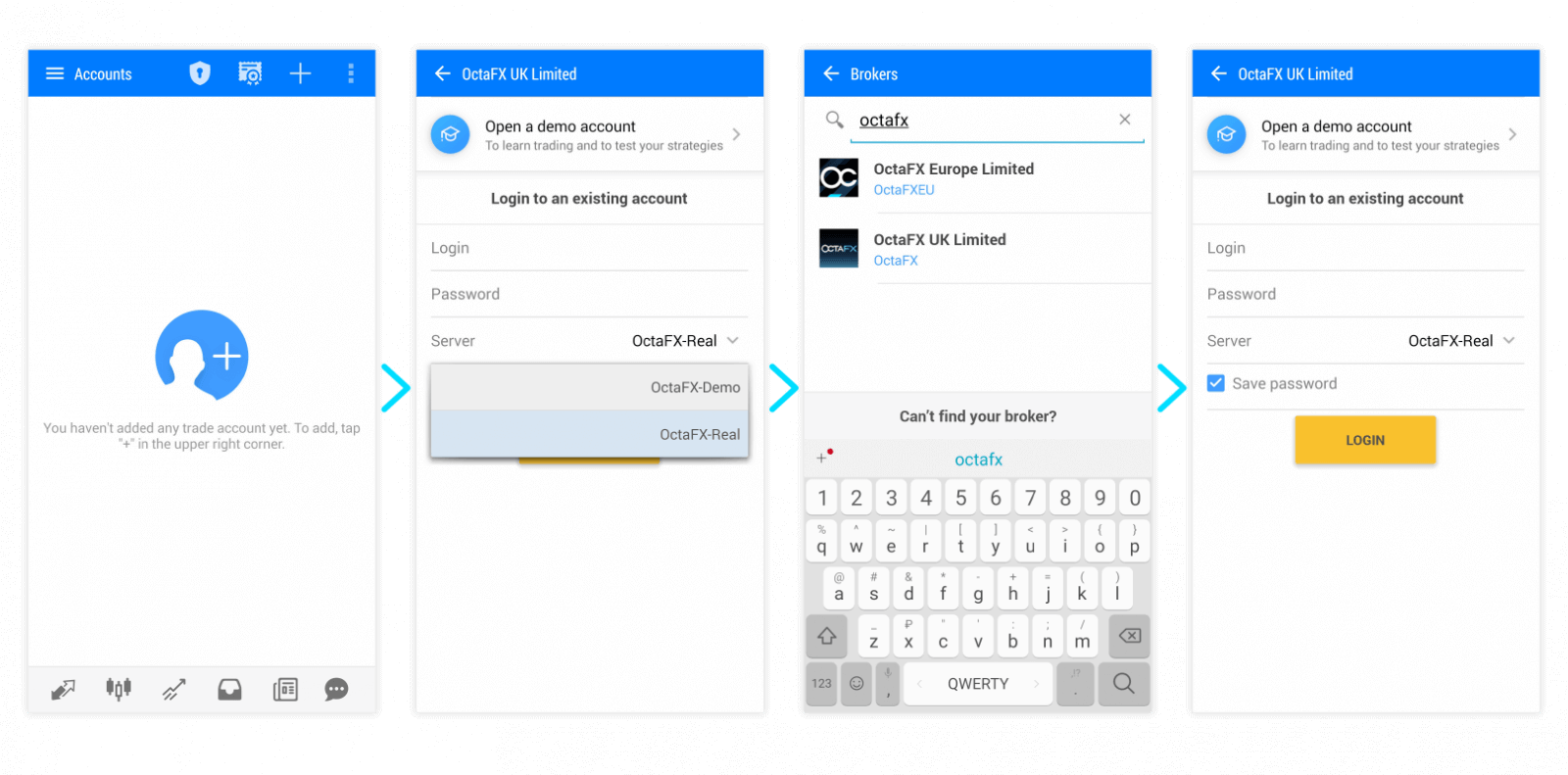
- Så skal du oprette forbindelse til en mægler. Skriv Octa i søgefeltet for at finde vores servere. Find servernavnet i dine kontooplysninger. Afhængigt af om dette er en demo eller rigtig, vil det være Octa-Demo eller Octa-Real.
- Dernæst skal du indtaste yderligere legitimationsoplysninger: kontologin (dets nummer) og adgangskode.
Begynd at handle på MetaTrader 5 til Android
Når du har logget ind på MetaTrader 5 til Android, kan du begynde at handle! På fanen Citater finder du listen over par, der er tilgængelige for handel, med deres udbuds- og budpriser. Tilbudsprisen bruges til at købe en valuta, og buddet bruges til at sælge en valuta. Udbudsprisen er altid højere. For at åbne en ordre skal du trykke på det valutapar, du vil handle, og derefter vælge Ny ordre.
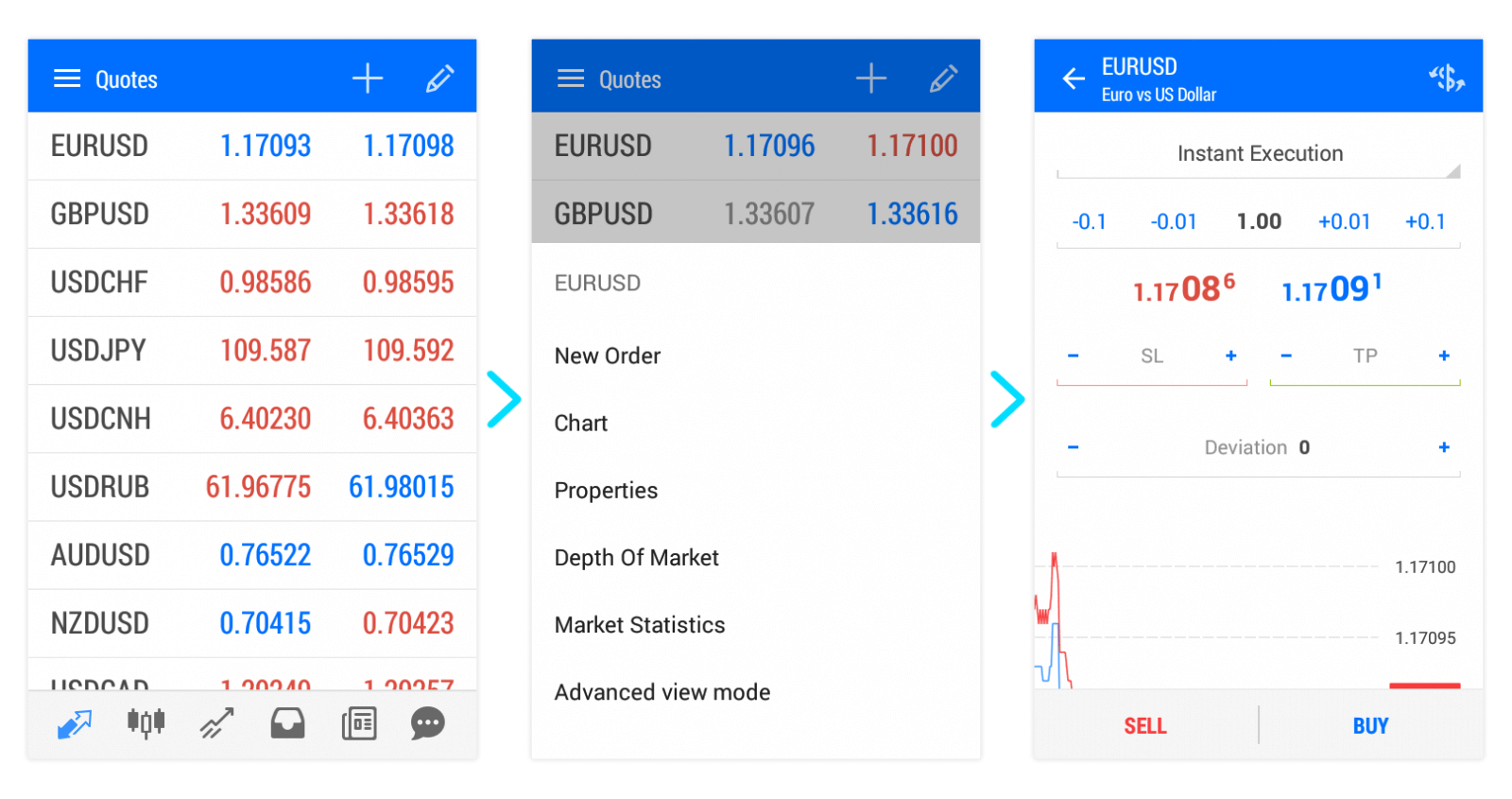
I vinduet, der åbnes, skal du vælge mængden af din handel ved at indtaste en partistørrelse. Beslut om du ønsker at købe eller sælge aktivet. Ordren åbnes umiddelbart efter du trykker på enten Sælg eller Køb knappen.
Når du har åbnet handlen, bliver du omdirigeret til fanen Handel , hvor du kan se dine åbne ordrer.
For at lukke eller administrere en handel skal du trykke og holde den på listen i et sekund. Derefter vil du se mulighederne Luk position eller Rediger position. Når du har trykket på knappen Luk, lukkes din handel, og din fortjeneste vil blive krediteret din kontosaldo.
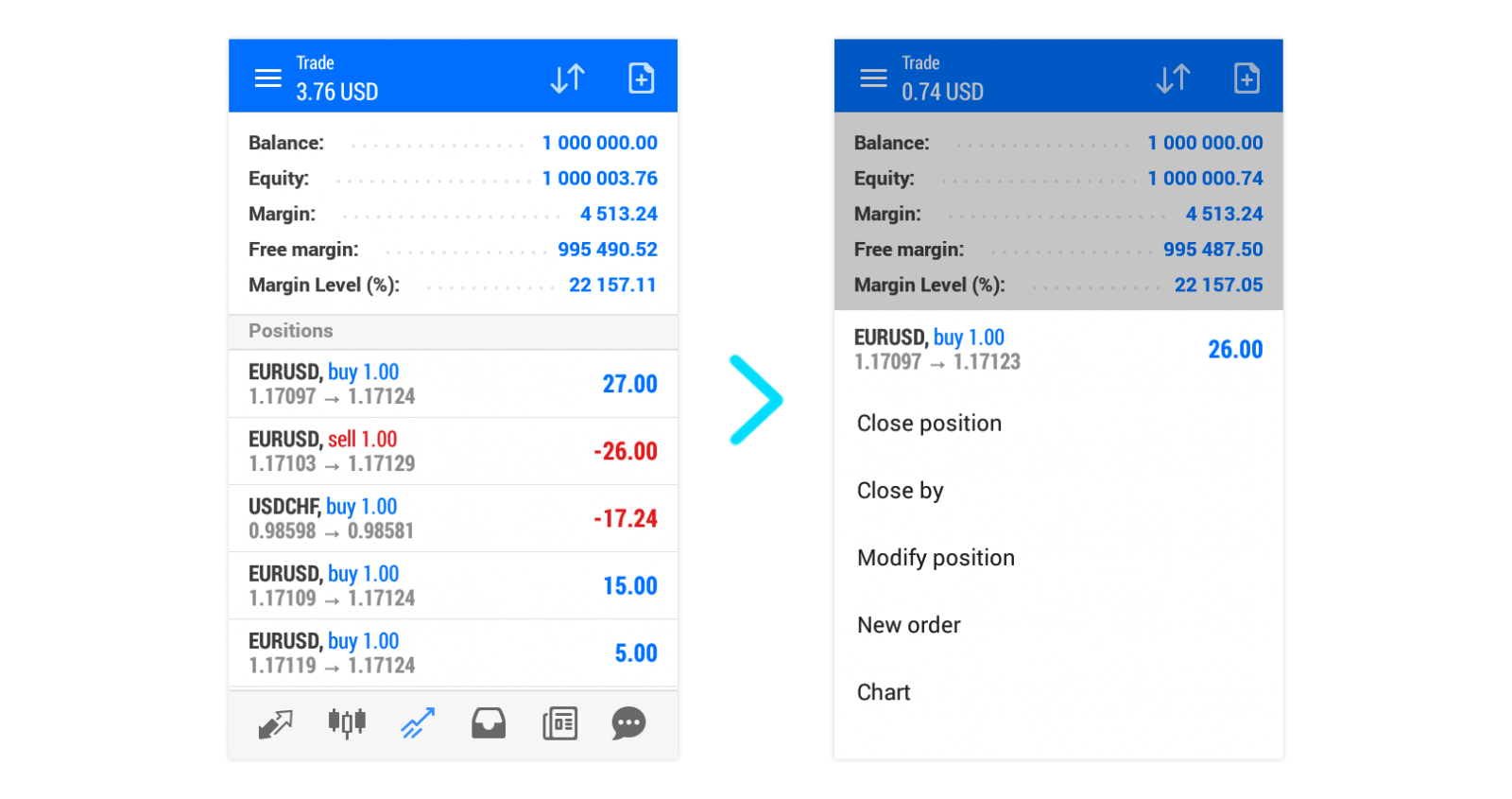
Tryk på valutaparret, og vælg indstillingen Diagram for at åbne fanen Diagram og inspicere diagrammet. Du kan rotere din skærm for at se diagrammer mere tydeligt. Du kan åbne handler fra denne fane ved at trykke på knappen Handel .
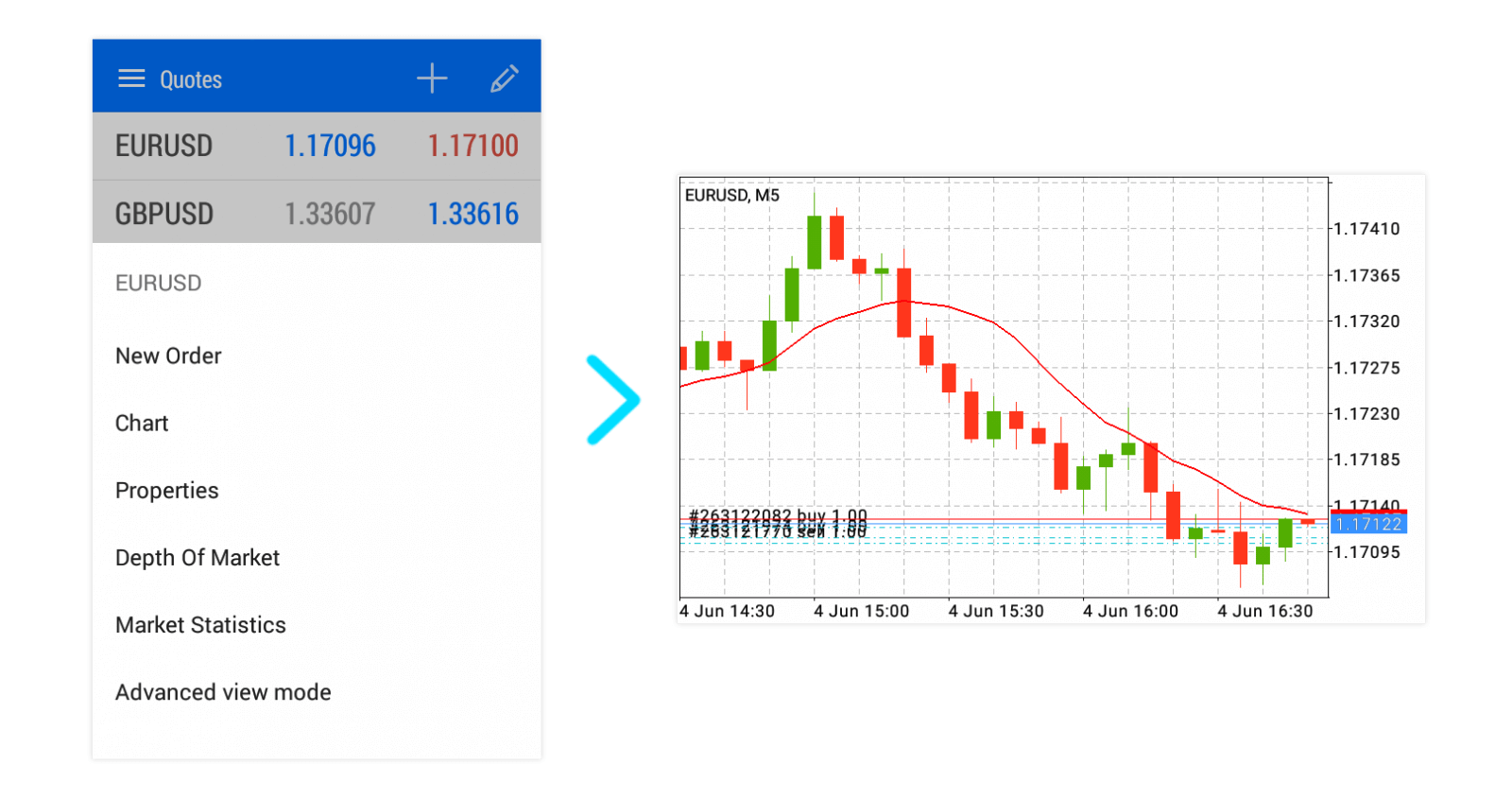
Vi anbefaler, at du bliver fortrolig med de tilgængelige muligheder i MetaTrader 5 til Android. På denne måde kan du handle Forex når som helst og hvor som helst!
For at finde ud af mere om Forex trading, følg venligst artiklen om, hvordan du starter handel.
MT5
Hvordan logger jeg på MetaTrader 5 med min konto?
Åbn MT5, og klik derefter på "Filer" — "Log på med handelskonto". I pop op-vinduet skal du indtaste dit kontonummer, din trader-adgangskode og vælge "Octa-Real for rigtige konti eller "Octa-Demo", hvis du vil logge ind med en demo-konto.
Hvorfor kan jeg ikke logge ind?
Tjek den sidste post i fanen "Journal" for at finde ud af den nøjagtige årsag: "Ugyldig konto" betyder, at nogle af de legitimationsoplysninger, du indtastede ved login, er forkerte - det kan være kontonummer, adgangskode eller handelsserveren. Dobbelttjek dine adgangsdata, og prøv at logge ind igen. "Ingen forbindelse til Octa-Real" eller "Ingen forbindelse til Octa-Demo" angiver, at din terminal ikke er i stand til at oprette forbindelse til det nærmeste adgangspunkt. Tjek, om dit internet fungerer, og klik derefter på forbindelsesstatus og vælg "Netværk genscan". hvis problemet fortsætter, bedes du kontakte vores kundeservice.
Hvordan åbner jeg en ordre?
Tryk på F9 på dit tastatur eller klik på knappen "Ny ordre" fra standardværktøjslinjen. Alternativt kan du højreklikke på et instrument i Market Watch og vælge "Ny ordre" fra kontekstmenuen. I sektionen "Ny ordre" bliver du bedt om at vælge det symbol, du vil handle, ordretype og volumen. Når du har indstillet alle nødvendige parametre, skal du klikke på knappen "Køb" eller "Sælg" nedenfor, afhængigt af den retning, du ønsker. Gå til ToolsOptionsTrade. Her kan du aktivere handel med ét klik, så du kan åbne positioner med forudvalgte parametre direkte på diagrammet. For at aktivere One-Click Trading-panelet skal du åbne et diagram over det instrument, du handler, og trykke på ALT+T på dit tastatur. One Click Trading-panelet er også tilgængeligt på fanen "Trading" på Market Watch.
Hvilke ordretyper er tilgængelige i MT5?
MT5 tilbyder flere ordretyper: Markedsordre — en ordre til at åbne en position til den aktuelle markedskurs. En markedsordre kan afgives via vinduet "Ny ordre" eller One-Click-Trading-panelet. Afventende ordre — en ordre om at åbne en position, når prisen når et bestemt foruddefineret niveau. Følgende afventende ordretyper er tilgængelige i MT5: Limitordrer placeres under det aktuelle bud (for lange positioner) eller over det aktuelle bud (for korte ordrer). Stopordrer placeres over det aktuelle bud (for købsordrer) eller under det aktuelle bud (for salgsordrer). For at placere et stop eller en afventende grænseordre, skal du vælge "Afventende ordre" i vinduet "Ny ordre", angive dens type og retning (dvs. Salgsgrænse, Salgsstop, Købsgrænse, Købsstop), prisen den skal udløses ved, volumen og eventuelle andre parametre, hvis det er nødvendigt.
Alternativt kan du højreklikke på det ønskede niveau på diagrammet og vælge den type afventende ordre, du gerne vil åbne. Ordren vises på fanen "Handel" under kontosaldo, egenkapital og fri margin. En Stop Limit-ordre er en kombination af tidligere beskrevne typer. Det er en afventende ordre, som bliver en købsgrænse eller en salgsgrænse, når prisen når dit stopniveau. For at placere den skal du vælge typen "Buy Stop Limit" eller "Sell Stop Limit" i vinduet Ny ordre.
Indstil derefter "Pris" eller "Stoppris" (niveauet, som limitordren vil blive placeret på) og "Stop Limit-prisen" (ordreprisen for dit grænseniveau). For korte positioner skal stop-prisen være under det aktuelle bud, og stop-grænseprisen skal være over stop-prisen, mens du for at åbne en lang position skal indstille stop-prisen over det aktuelle bud og stop-grænse-prisen under Stop prisen.
Når du afgiver en afventende ordre, er det vigtigt at tage højde for, at hvert handelsinstrument har et bestemt Stop-niveau, altså afstanden fra den aktuelle markedspris, som en afventende ordre kan placeres på. For at kontrollere niveauet skal du finde det handelsværktøj, du ønsker, i Market Watch, højreklikke på det og vælge "Specifikationer".